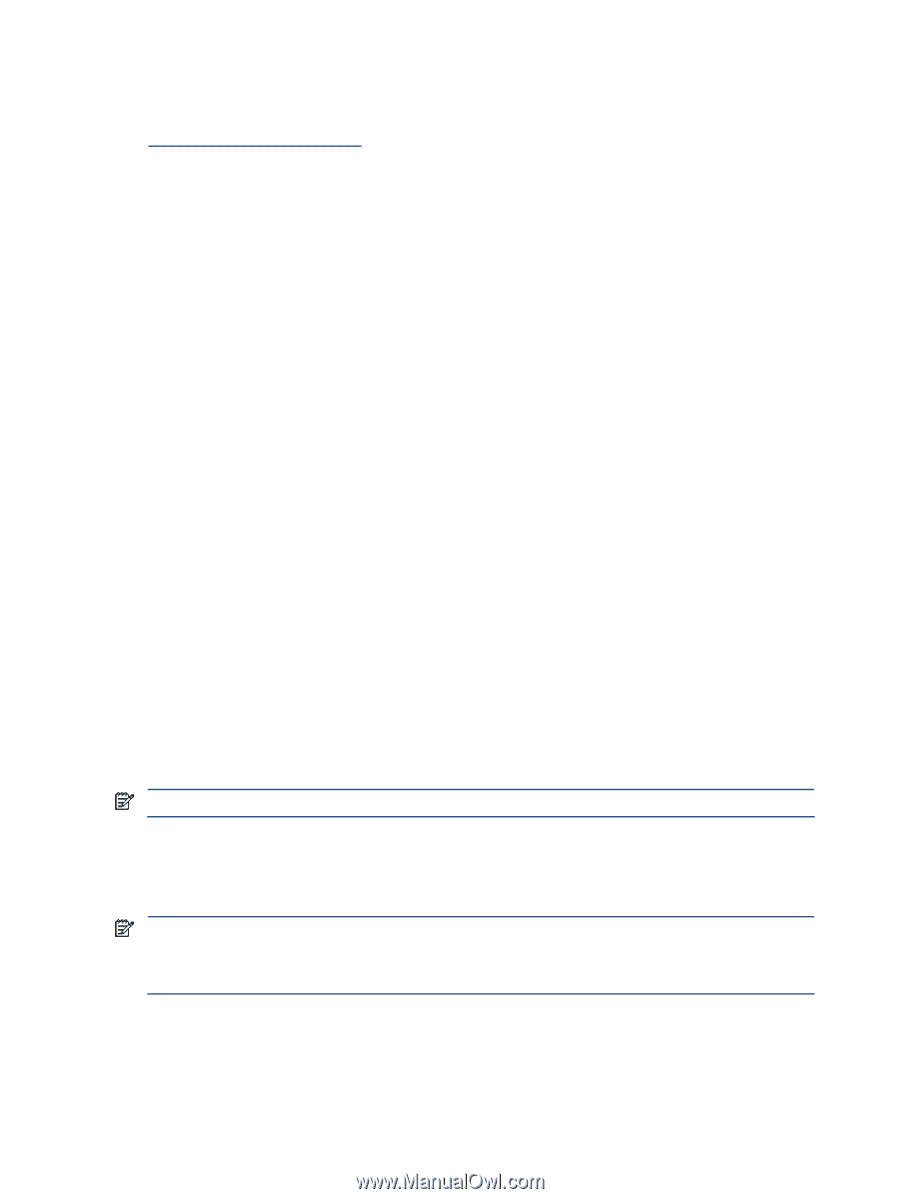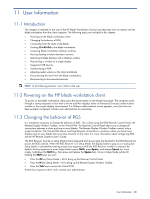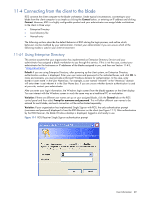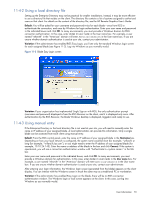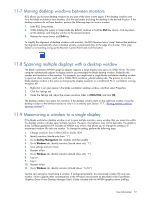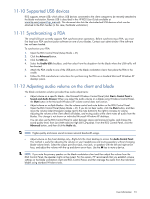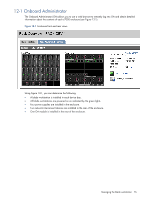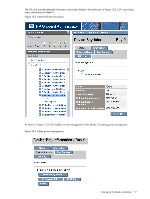HP Xw460c Administrator's Guide for Microsoft Windows on HP ProLiant Blade Wor - Page 73
Supported USB devices, Synchronizing a PDA, Adjusting audio volume on the client and blade
 |
View all HP Xw460c manuals
Add to My Manuals
Save this manual to your list of manuals |
Page 73 highlights
11-10 Supported USB devices RGS supports remote USB, which allows USB devices connected to the client computer to be remotely attached to the blade workstation. Remote USB is described in the HP RGS User Guide available at www.hp.com/support/rgs_manuals. This document also lists the client-attached USB devices which can be attached to the RGS Sender (in this case, the blade workstation). 11-11 Synchronizing a PDA The virtual USB port currently supports PDA synchronization operations. Before synchronizing a PDA, you must first load your PDA synchronization software on one of your blades. Contact your administrator if the software has not been loaded. To synchronize your PDA: 1. Open the RGS Control Panel (Setup Mode + M). 2. Click the Advanced button. 3. Click the USB tab. 4. Select the Enable USB checkbox, and then select from the dropdown list the blade where the USB traffic will be directed. 5. Attach the PDA cradle to one of the USB ports on the blade workstation client, then place the PDA in the cradle. 6. Follow the PDA manufacturer instructions for synchronizing the PDA on a standard Microsoft Windows XP desktop system. 11-12 Adjusting audio volume on the client and blade The blade workstation solution provides three audio adjustments: • Adjust volume on a specific blade-Use Microsoft Windows Control Panel (click Start > Control Panel > Sounds and Audio Devices).When you adjust the audio volume on a blade using Windows Control Panel, the Mute button in the Microsoft Windows XP volume control does not function. • Adjust volume on multiple blades-Use the volume control and mute button on the RGS Control Panel. Open the RGS Control Panel (Setup Mode + M). If you do not hear audio, click the Mute button, and then move the volume slider (triangular wedge next to the mute button) to the right to increase to volume. Adjusting the volume at the client affects all blades, and muting audio at the client mutes all audio from the blades. This change is not shown on individual Microsoft Windows XP desktops. You can also use the RGS Control Panel to select between stereo and monaural audio, and choose the sound quality level, from Low (AM radio) to High (full CD-quality). From the RGS Control Panel, click the Advanced button, and then click the Audio tab. NOTE: Higher-quality and stereo sound increase network bandwidth usage. • Adjust volume on the client desktop only-Right-click the client desktop to access the Audio Control Panel. This method is useful for adjusting the volume on your headphones and muting speakers without changing blade volume levels. Select the output port (front jack, rear jack, or speaker) with the left and right arrow keys, and adjust the volume with the up and down arrow keys. Use the M key to mute a device. NOTE: If you mute the primary speaker on the blade workstation client and then adjust the volume from the RGS Control Panel, the speaker might not be muted. For this reason, HP recommends that you establish volume settings on the blade workstation client and RGS Control Panel, and then manage the audio from the individual blades using standard Windows tools. User Information 73