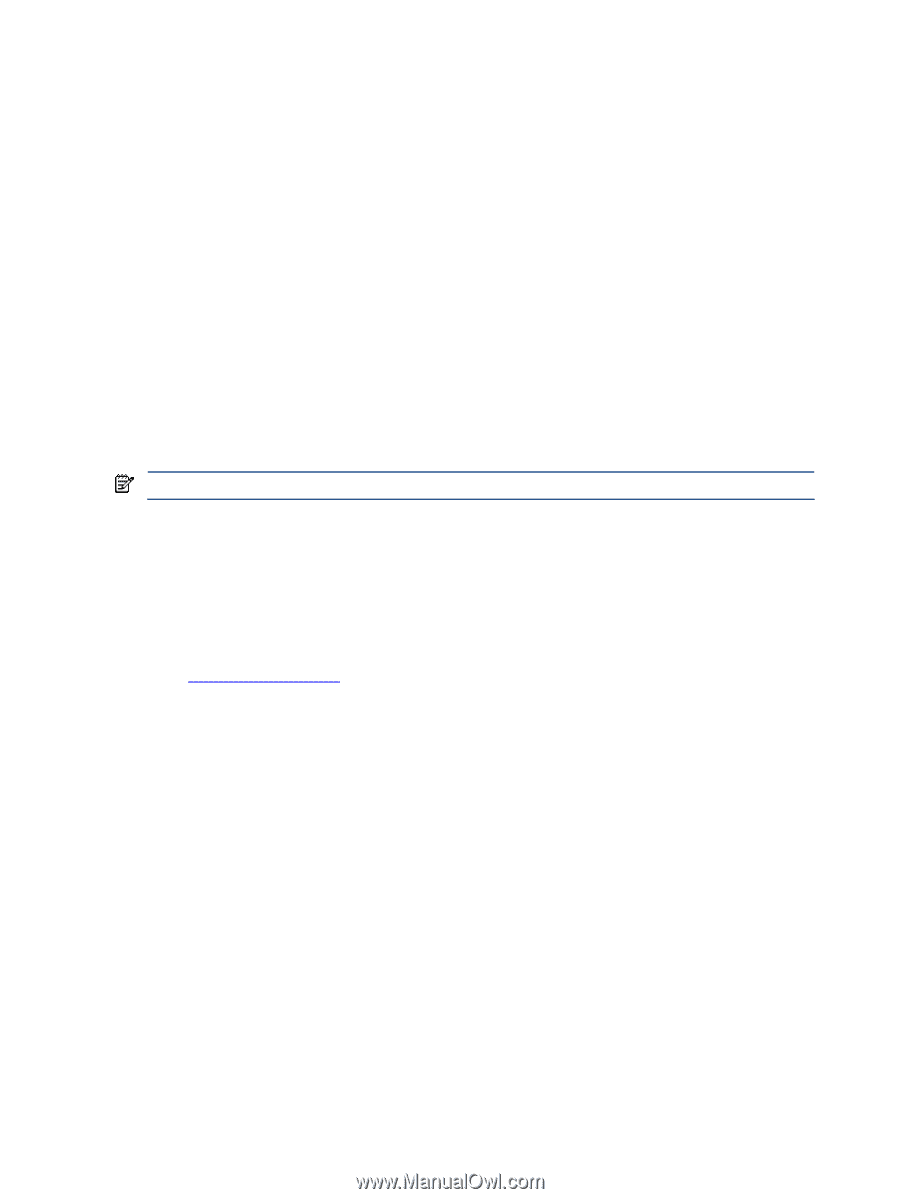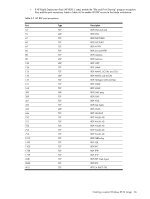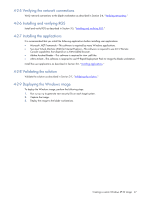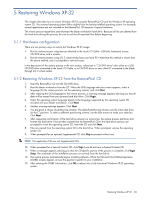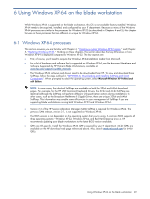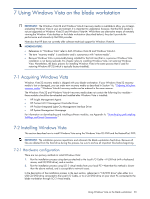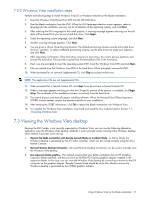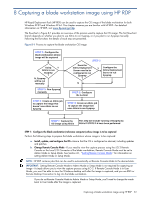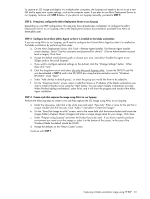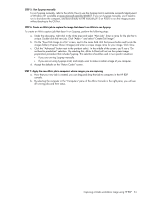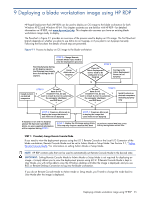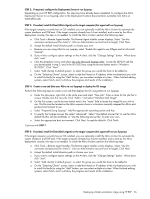HP Xw460c Administrator's Guide for Microsoft Windows on HP ProLiant Blade Wor - Page 51
Windows Vista installation steps, Viewing the Windows Vista desktop
 |
View all HP Xw460c manuals
Add to My Manuals
Save this manual to your list of manuals |
Page 51 highlights
7-2-2 Windows Vista installation steps Perform the following steps to install Windows Vista-32 or Windows Vista-64 on the blade workstation: 1. Insert the Windows Vista RestorePlus! DVD into the CD/DVD drive. 2. Boot the blade workstation from the DVD. When the GUI Language selection screen appears, select a language (for the installation process, not for localization of the operating system), and click Next. 3. After selecting the GUI Language for the install process, a warning message appears advising you that all data will be erased from your primary hard disk drive. Click Begin. 4. Select the operating system language, and click Next. 5. Another warning message appears. Click Next. 6. You are given a choice of partitioning schemes. The default partitioning scheme uses the entire disk drive for the C: partition. To select a different partitioning scheme, use the blue arrows to make your selection, and click Next. 7. After requesting confirmation of the hard drive erasure two more times, the restore process partitions and formats the hard drive. Files are then copied from the RestorePlus! DVD to the hard drive. 8. Next, you are prompted to insert the operating system DVD. Insert the Windows Vista DVD and click Next. 9. Files are copied from the Windows Vista DVD to the hard drive. When prompted, remove the DVD. 10. When prompted for an optional Supplemental CD, click Skip to proceed without one. NOTE: The application CDs are not Supplemental CDs. 11. When prompted for a Special Content CD, click Skip if you do not have a Special Content CD. 12. When a message appears advising you that the CD-specific portion of the process is complete, click Begin Setup. The remainder of the installation process runs entirely from the hard drive. 13. The restore process automatically begins installing software. When the Microsoft Out-Of-Box-Experience (OOBE) screens appear, answer the questions specific to your installation. 14. After entering the OOBE information, click OK to reboot the blade workstation into Windows Vista. 15. To complete the Windows Vista installation, download and install the four modules listed in Section 7-1, "Acquiring Windows Vista." 7-3 Viewing the Windows Vista desktop Because the RGS Sender is not currently supported on Windows Vista, you can use the following alternative methods to view the Windows Vista desktop. Methods 1 and 2 provide remote viewing of the Windows desktop while method 3 provides local viewing. 1. Operate the blade workstation with Remote Console Mode set to Admin Mode-In Admin Mode, the Windows desktop is generated by the ATI video controller, which can be viewed remotely using the iLO 2 Remote Console. 2. Microsoft Remote Desktop Connection-Microsoft Remote Desktop Connection can be used to remotely view the Windows Vista desktop. 3. Use expansion blade graphics-This method assumes that your blade workstation has an HP Graphics Expansion Blade attached, and that you have an NVIDIA PCI Express graphics adapter installed in the expansion blade. In this case, you can view the Windows Vista desktop by connecting a monitor to the DVI connector on the graphics adapter. Remote Console Mode should be set to User Mode to ensure the Windows desktop is generated by the NVIDIA graphics adapter. Using Windows Vista on the blade workstation 51