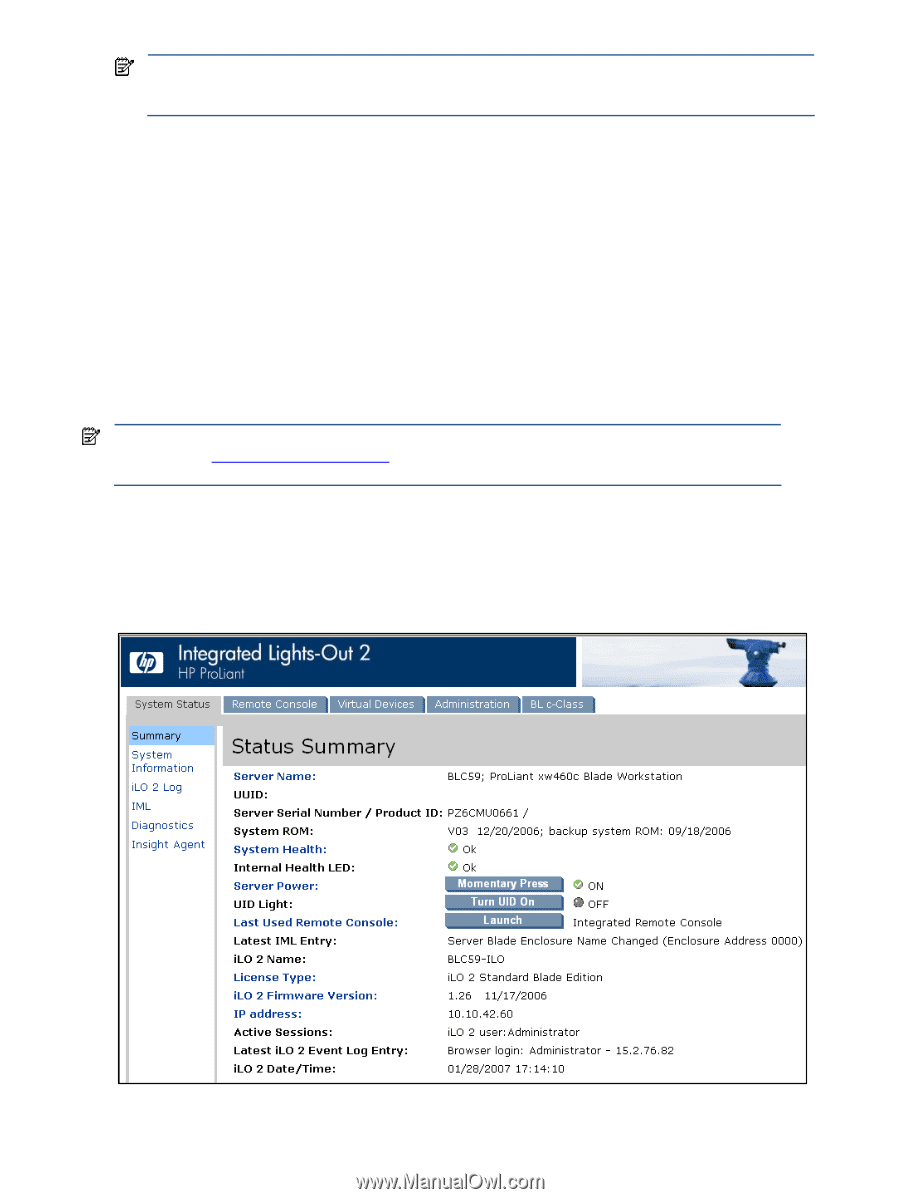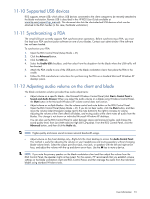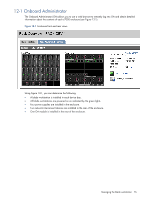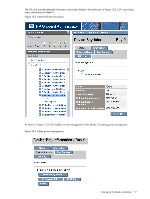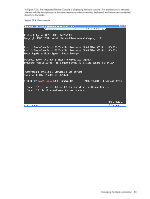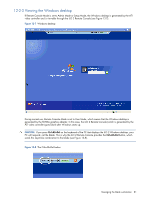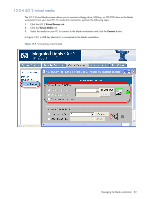HP Xw460c Administrator's Guide for Microsoft Windows on HP ProLiant Blade Wor - Page 78
Integrated Lights-Out 2 (iLO 2), Accessing iLO 2
 |
View all HP Xw460c manuals
Add to My Manuals
Save this manual to your list of manuals |
Page 78 highlights
NOTE: The iLO 2 management processor also supports blade power management. However, using iLO 2 power management requires a separate login to iLO 2 on each blade. With OA, you can manage power for all blades from a single OA login session. All OA modules in the rack are linked together with Ethernet cables, allowing administrators to view and control the blades in every enclosure by logging into the OA module in any enclosure. As described in the HP Blade Workstation Solution Planning Guide, OA also includes the Insight Display, which enables administrators to locally view and control the blades. For more information about OA capabilities, see the HP BladeSystem Onboard Administrator User Guide. 12-2 Integrated Lights-Out 2 (iLO 2) iLO 2 allows administrators to remotely perform most blade workstation management functions that otherwise would require a visit to the blades. For example, iLO 2 allows administrators to remotely: • Change BIOS settings • View the boot process • Validate that Windows starts up correctly (in Admin Mode and Setup Mode) • Install software IMPORTANT: Many iLO 2 capabilities require that Remote Console Mode is set to Admin Mode, as described in Section 2-1, "Setting Remote Console Mode." In Admin Mode, the Windows desktop is viewable using iLO 2. In User Mode, the Windows desktop can only be viewed using RGS or Remote Desktop Connection. 12-2-1 Accessing iLO 2 The most common way to access iLO 2 is from a web browser pointed to the iLO 2 IP address (using HTTPS). After logging into iLO 2, the status summary screen is displayed (see Figure 12-4). Figure 12-4 iLO 2 status summary Managing the blade workstation 78