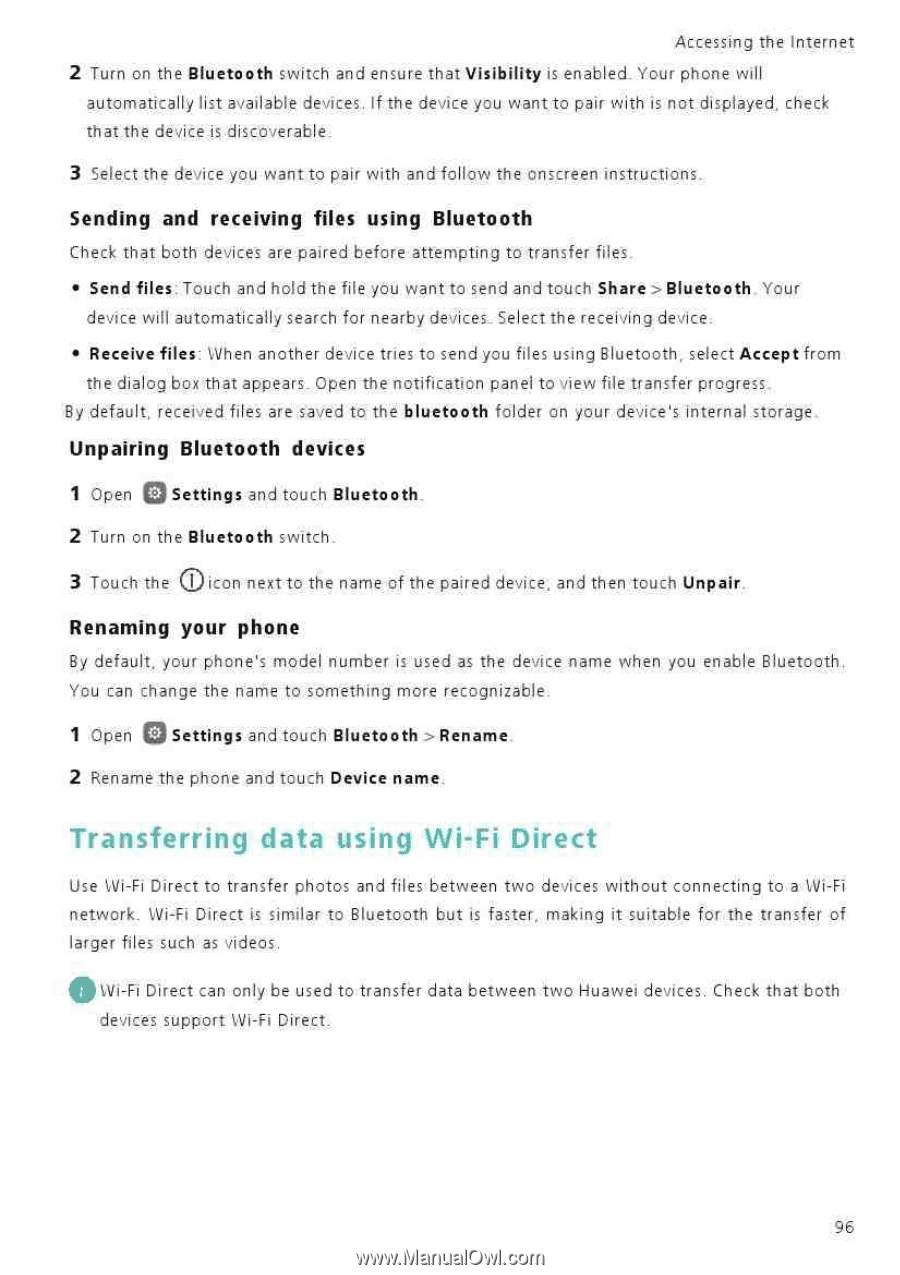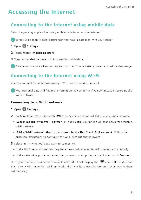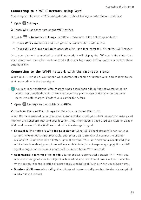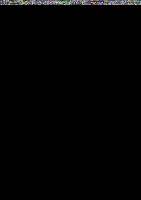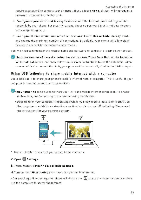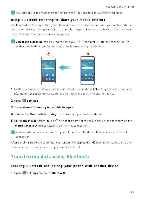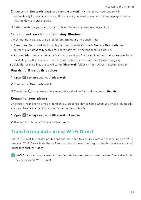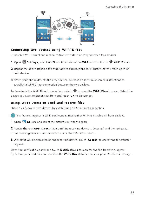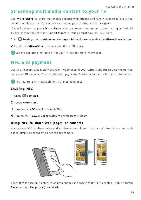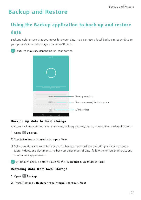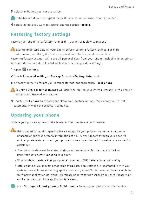Huawei Honor 5C User Guide - Page 102
Transferring, using, Wi-Fi, Direct
 |
View all Huawei Honor 5C manuals
Add to My Manuals
Save this manual to your list of manuals |
Page 102 highlights
Accessing the Internet 2 Turn on the Bluetooth switch and ensure that Visibility is enabled. Your phone will automatically list available devices. If the device you want to pair with is not displayed, check that the device is discoverable. 3 Select the device you want to pair with and follow the onscreen instructions. Sending and receiving files using Bluetooth Check that both devices are paired before attempting to transfer file's • Send files, Touch and hold the file you want to send and touch Share > Bluetooth Your device will automatically search for nearby devices Select the. receiving device. • Receive files: When another device tries to send you files using Bluetooth, select Accept from the dialog box that appears. Open the notification panel to view file transfer progress By default, received files are saved to the bluetooth folder on your device's internal storage Unpairing Bluetooth devices 1 Open Q Settings and touch Bluetooth. 2 Turn on the Bluetooth switch. 3 Touch the @icon next to the name of the paired device, and then touch Unpair Renaming your phone By default, your phone's model number is used as the device name when you enable Bluetooth. You can change the name to something more recognizable. 1 Open 0 Settings and touch Bluetooth > Rename 2 Rename the phone and touch Device name. Use Wi-Fi Direct to transfer photos and files between two devices without connecting to a Wi-Fi network. Wi-A Direct is similar to Bluetooth but is faster, making it suitable for the transfer of larger files such as videos. Direct can only be used to transfer data between two Huawei devices. Check that both devices support Wi-Fi Direct. 96