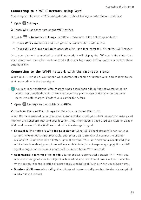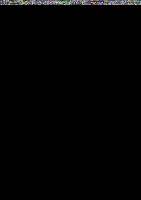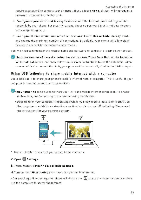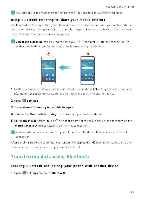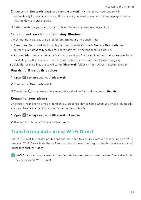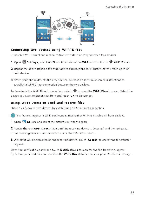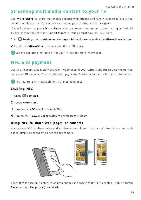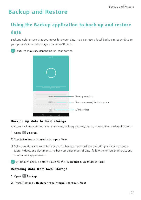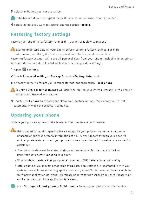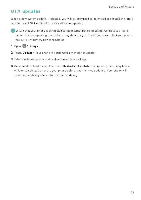Huawei Honor 5C User Guide - Page 103
Connecting, devices, using, Wi-Fi, Direct, Using, receive, files
 |
View all Huawei Honor 5C manuals
Add to My Manuals
Save this manual to your list of manuals |
Page 103 highlights
Accessing the Internet 0 is • 3 ist O sir 0 Jo a Connecting two devices using Wi-Fi Direct Establish a Wi-Fi Direct connection to transfer data wirelessly between two devices 1 Open U Settings, select Wi-Fi and then turn on the Wi-Fi switch Touch 40' Wi-Fi Direct 2 Repeat the above steps on the other device and keep the Wi-Fi Direct search screen open on both devices. 3 When your phone detects the other device, select it. Follow the onscreen instructions to establish a Wi-Fi Direct connection between the two devices To terminate the Wi-Fi Direct connection. select V to open the Wi-Fi Direct screen. Select the device yOu want to disconnect from and touch OK to disconnect. Using Wi-Fi Direct to send and receive files Share files between two devices by establishing a Wi-Fi Direct connection ,This feature requires a Wi-Fi connection Ensure that Wi-Fi is enabled on both devices. 1 Open Siq Gallery and select the picture you want to send. 2 Touch Share > Wi-Fl Direct. Wait until the receiving device is detected, and then select it. If the receiving device is not detected check that Wi-Fi is enabled 3 A prompt will be displayed on the receiving device. Touch Accept to accept the file transfer request Open the notification panel and touch Notifications to monitor the file transfer progress. By default, received files are saved to the Wi-Fi Direct folder on your phone's internal storage. 97