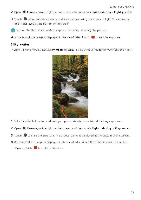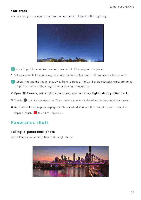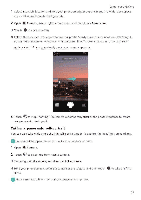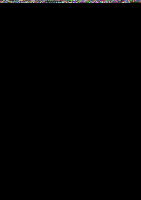Huawei Honor 5C User Guide - Page 85
motion, recording, Document, correction
 |
View all Huawei Honor 5C manuals
Add to My Manuals
Save this manual to your list of manuals |
Page 85 highlights
Camera and Gallery 1 Open • Camera, swipe right on the screen, and then touch Time-lapse 2 Touch C• to start a video recording. °Your camera will automatically select a suitable frame rate according to the length of the recording The focal length canno: be adjusted during recording 3 Touch • to end the recording ci Touch the thumbnail to play the recording The video will be played back at a higher frame rate. The frame rate is determined automatically by your camera and cannot be adjusted. Slow motion recording You can record videos in slow motion to enjoy fast moving scenes in detail, such as falling water droplets or dance moves. 1 Open • Camera swipe right on the screen and then touch Slow-mo 2 Touch ~7• to start a video recording. 3 Touch the screen to focus on an object or area during recording. 4 Touch Si to end the recording. Touch the g thumbnail to play the recording back in slow motion. You can also select a clip from the video and play it in slow motion. Document correction You can use document correction mode to automatically adjust the orientation of a document in a photo For example, if you're sitting at the edge of a meeting room, you can take a photo of a PPT, and then use document readjustment to crop and straighten the image so that it fits perfectly on your screen. 1 Open • Camera, swipe right on the screen, and then touch Document scan. °Touch Auto to turn off automatic shooting mode and take a photo manually. IS 2 Focus on the subject (for example, a PPT, poster, or screen), and then touch to take a photo. Your camera will automatically extract the part of the image containing text and adjust its orientation so that it is easier to read. 79