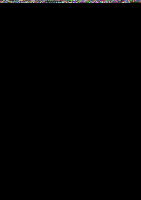Huawei Honor 5C User Guide - Page 88
Viewing, photos, videos
 |
View all Huawei Honor 5C manuals
Add to My Manuals
Save this manual to your list of manuals |
Page 88 highlights
Camera and Gallery • Capture smiles. The camera will automatically take a photo when it detects a smile. • Object tracking. Touch the object you want to focus on. The camera will track and focus on the selected object For more information, see Object tracking. • Ultra snapshot . Press the volume down button twice to take a photo when the screen is off For more information, see Ultra Snapshot. • Image adjustment: Adjust saturation, contrast, and brightness. Viewing photos and videos You can view the following photos and videos in Gallery: • Photos and videos shot with the camera. • Photos and videos that your friends shared with you. • Photos and videos synced from your computer • Photos and videos saved from messages, cmails, or websites, as well as screenshots Open Gallery and go to the Photos tab to sort photos and videos according to the time and location they were shot. Go to the Newspaper mode tab to sort photos and videos by album. Viewing photos in chronological order Go to the Photos tab. Photos are automatically displayed in chronological order. Touch = > Settings, and then turn on the Show time switch to display the time that the shot was taken when viewing an image. Viewing photos by location Go to the Photos tab and touch Photos with location information will be displayed an a map. Touch = > Settings, and then turn on the Show location switch to display the location where the shot was taken when viewing an image Viewing photos by album Go to the Albums tab. Photos and videos are automatically added to the default folders. For example, videos that you shot using the camera are automatically added to the Camera videos folder, and screenshots are added to the Screenshots folder. °Touch = > Hide albums and turn on the switch next to albums that you wish to hide. These albums will not appear in the album list Viewing photos as a slideshow Go to the Photos tab and touch E -. > Slideshow. Touch the screen to stop the slideshow. 82