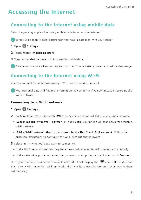Huawei Honor 5C User Guide - Page 92
it>, Using, Camera, Gallery
 |
View all Huawei Honor 5C manuals
Add to My Manuals
Save this manual to your list of manuals |
Page 92 highlights
Camera and Gallery • Apply facial enhancement effects• Touch Oto apply facial enhancement effects to people in an image. You can choose from various skin and eye enhancement effects. • Apply mosaic effects: Touch b./land then select the desired mosaic effect. • Draw graffith Touch el to select the brush and color. • Add a watermark. Touch @to add a watermark and personalize your photo. You can choose from time, location, weather, exercise type, and more. it> • Add a label:Touch and then select the desired label type and font. You can use labels to record your mood or thoughts. Using Camera or Gallery to scan a QR code OR codes are a quick and convenient way to receive information. For example, you can scan a QR code to )iew discount information or add contacts. You can scan a QR code using the camera, or use Gallery to scan a QR code contained in an image stored on your device. Scanning a QR code using Gallery 1 Open "a Gallery. 2 Select the image containing the QR code that you want to scan to view it in full-screen mode 3 Touch the screen Gallery will automatically scan the QR code. 4 Touch View details to view the QR code details. Scanning a QR code using Camera 1 Open • Camera. 2 Frame the QR code in the viewfinder. The camera will automatically scan the QR code. 3 Touch View details to view the QR code details. 86