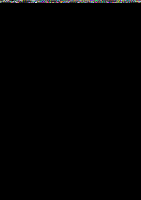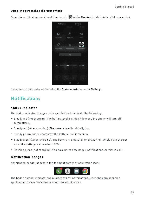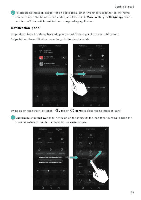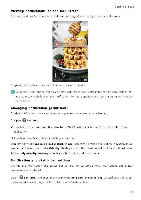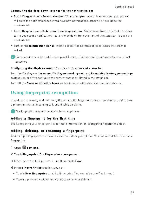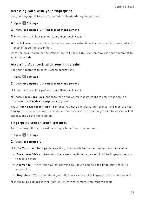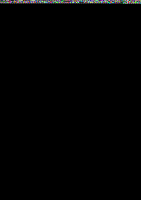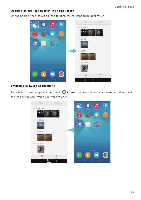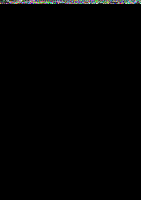Huawei Honor 5C User Guide - Page 32
Using, fingerprint, recognition
 |
View all Huawei Honor 5C manuals
Add to My Manuals
Save this manual to your list of manuals |
Page 32 highlights
Configuring the drop-down settings for the notification bar Getting Started • Touch Drag actions > Smart selection. When you open the notification panel, your phone will go to the notifications tab if you have new notifications, otherwise it will go to the shortcuts tab. • Touch Drag actions > Determine from drag position. Swipe down from the left of the status bar to open to the notifications tab, or swipe down from the right of the status bar to open the shortcuts tab • Turn on the Notification panel switch to access the notification panel when the screen is locked to You cannot access the notification panel from the lock screen if you have set a screen lock password Configuring the display content for the notification and status bar Turn the Display carrier name, Display network speed, and Remaining battery percentage switches on or off to configure the content that is displayed in the status bar Turn off the Show notification icons switch to hide notification icons in the status bar. Using fingerprint recognition In addition to waking and unlocking the screen, the fingerprint sensor can also be used to take a photo, answer an incoming call, and disable an alarm. The fingerprint may not be available on all phones Adding a fingerprint for the first time See Configuring your fingerprint ID far more information on configuring fingerprint unlock. Adding, deleting, or renaming a fingerprint Add multiple fingerprints to make it easier to unlock your phone. You can also delete or rename fingerprints 1 Open Q Settings 2 Touch Fingerprint ID > Fingerprint management. 3 Enter the screen lock password, and then touch Done. 4 In the Fingerprint list section. you can: • Touch New fingerprint to add a fingerprint. You can add up to five in total . • Touch a previously added fingerprint to rename or delete it 26