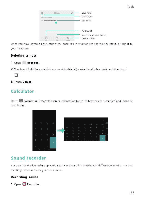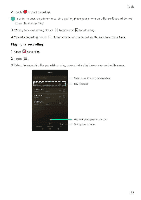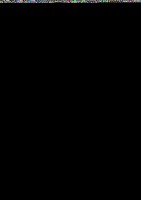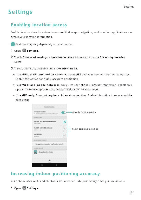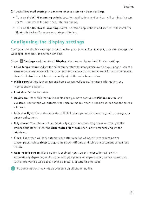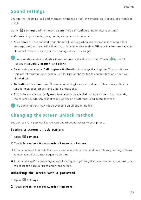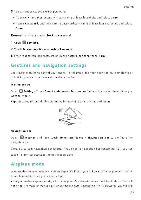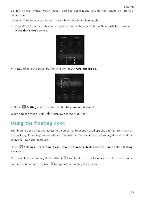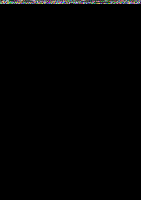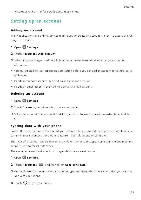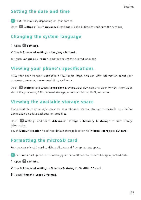Huawei Honor 5C User Guide - Page 128
Setting, screen, unlock, pattern, Unlocking, password
 |
View all Huawei Honor 5C manuals
Add to My Manuals
Save this manual to your list of manuals |
Page 128 highlights
Settings Change the incoming call and message ringtones or set the system alert sound and vibration effects Go to and then touch Sound You can configure the following settings: • Volume: Adjust the ringtone, media, alarm, and call volume. • Silent mode. Once enabled, your phone will not ring when you receive an incoming call or message, but the screen will still turr on If you have also enabled Vibrate in silent mode, your phone will vibrate to alert you of incoming calls and messages O You can also enable or disable these features in the shortcuts tab. Touch rtho switch between Sound. Vibration, and Silent. • Select a ringtone under Call ringtone Et vibration to change the ringtone. You can choose from preset ringtones or a local mus c file. Turn on the switch to enable iibrations when your phone rings. • Default notification tone: Choose a preset ringtone or a local music file as the notification tone for messages, emails, and other notifications. • Touch the switches under System to enable or disable dial pad touch tones, touch sounds, screen lock sounds, screenshot tones, power on or off tones, and haptic feedback. OThe above options may not be available on all phone models. Set a screen lock password to prevent unauthorized access to your phone. Setting a screen unlock pattern 1 Open ()Settings 2 Touch Screen lock S passwords >Password >Pattern 3 Connect at least four dots to create 3 screen unlock pattern, and then release your finger. Draw your screen unlock pattern again to confirm. 4 Enter a backup PIN containing at least four digits. If you forget your screen unlock pattern, you can enter the backup PIN to unlock the screen Unlocking the screen with a password 1 Open 0 Settings. 2 Touch Screen lock S passwords >Password 122