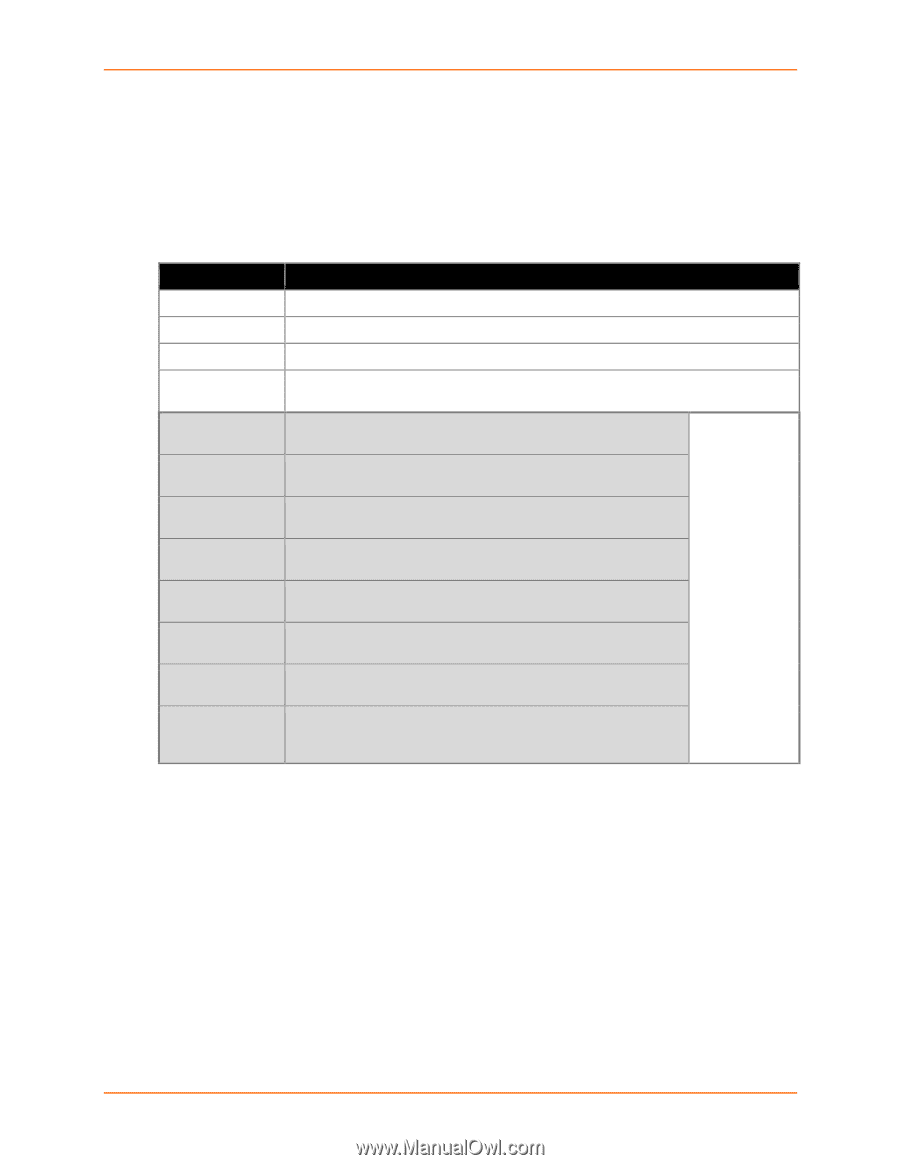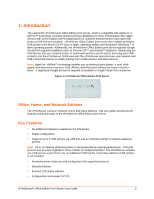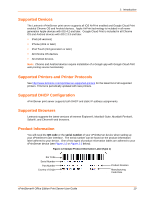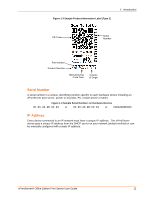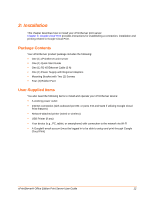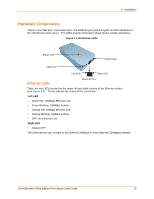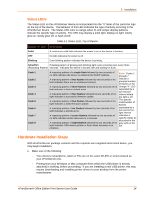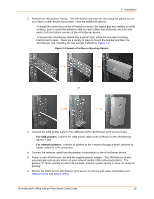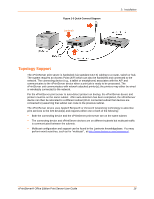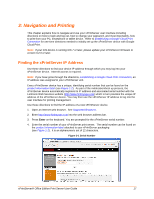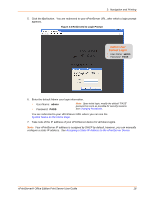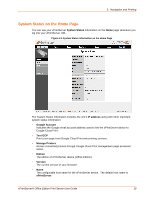Lantronix xPrintServer - Office User Guide - Page 14
Hardware Installation Steps, Status LEDs
 |
View all Lantronix xPrintServer - Office manuals
Add to My Manuals
Save this manual to your list of manuals |
Page 14 highlights
2: Installation Status LEDs The Status LED on the xPrintServer device is incorporated into the "X" letter of the Lantronix logo on the top of the device. The behavior of this LED indicates the type of activity occurring in the xPrintServer device. The Status LED color is orange when lit, and unique display patterns indicate the specific type of activity. The LED may display a solid light, display no light, slowly glow on, slowly glow off, or flash on/off. Table 2-1 Status LED, Top of Device Orange "X" LED Description Solid A continuous solid light indicates the power is on or the device is booting. OFF No light indicates the power is off. Blinking Even blinking pattern indicates the device is printing. Glow/Dim Pulsating pattern of glowing and dimming light cycle occurring once every three (Repeating Pattern) seconds. Indicates the device is booted, idle and waiting for a job. Code 1 Code 2 Code 3 Code 4 Code 5 Code 6 Code 7 Code 8 A repeating pattern of a single flash followed by two seconds of no light indicates the device is obtaining the DHCP address. Note: Codes 1 through 7 A repeating pattern of two flashes followed by two seconds of no light indicates there are no configured printers. indicate a grouped number of flashes in the A repeating pattern of three flashes followed by two seconds of no Orange "X" LED light indicates a factory default reset. separated by a two second A repeating pattern of four flashes followed by two seconds of no interval where light indicates a successful firmware update. the light is off. A repeating pattern of five flashes followed by two seconds of no light indicates a failed firmware update. The specific code/number of flashes A repeating pattern of six flashes followed by two seconds of no light indicates a printing error. separated by a two second nolight interval A repeating pattern of seven flashes followed by two seconds of indicates a no light indicates printer discovery is in process. specific status as described in the A repeating pattern of eight flashes followed by two seconds of no grey cells to the light indicates USB device (printer or flash drive) discovery is in left. progress. Hardware Installation Steps With all xPrintServer package contents and the requisite user-supplied items listed above, you may begin installation. 1. Make sure of the following: - Your devices (smartphone, tablet or PC) are on the same Wi-FI® or wired network as your xPrintServer unit. - Printing from your Windows or Mac computer (from which the USB printer is directly attached) is working, before proceeding. If you are installing a new USB printer, this may require downloading and installing printer drivers to your desktop form the printer manufacturer. xPrintServer® Office Edition Print Server User Guide 14