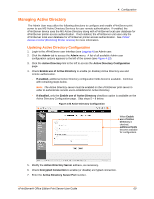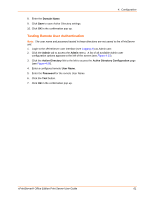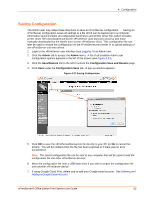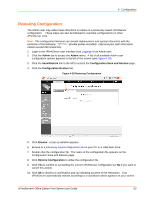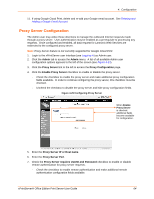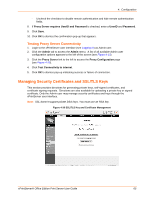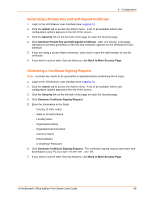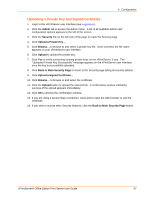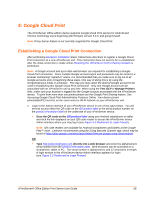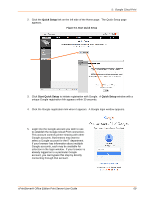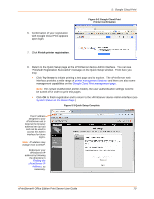Lantronix xPrintServer - Office User Guide - Page 65
Managing Security Certificates and SSL/TLS Keys, Testing Proxy Server Connectivity
 |
View all Lantronix xPrintServer - Office manuals
Add to My Manuals
Save this manual to your list of manuals |
Page 65 highlights
4: Configuration - Uncheck the checkbox to disable remote authentication and hide remote authentication fields. 8. If Proxy Server requires UserID and Password is checked, enter a UserID and Password. 9. Click Save. 10. Click OK to dismiss the confirmation pop-up that appears. Testing Proxy Server Connectivity 1. Login to the xPrintServer user interface (see Logging In) as Admin user. 2. Click the Admin tab to access the Admin menu. A list of all available Admin user configuration options appears to the left of the screen (see Figure 4-13). 3. Click the Proxy Server link to the left to access the Proxy Configuration page (see Figure 4-29). 4. Click Test Connectivity to internet. 5. Click OK to dismiss pop-up indicating success or failure of connection. Managing Security Certificates and SSL/TLS Keys This section provides directions for generating private keys, self-signed certificates, and certificate signing requests. Directions are also available for uploading a private key or signed certificate. Only the Admin user may manage security certificates and keys through the xPrintServer user interface. Note: SSL doesn't support private DSA keys. You must use an RSA key. Figure 4-30 SSL/TLS Key and Certificate Management xPrintServer® Office Edition Print Server User Guide 65