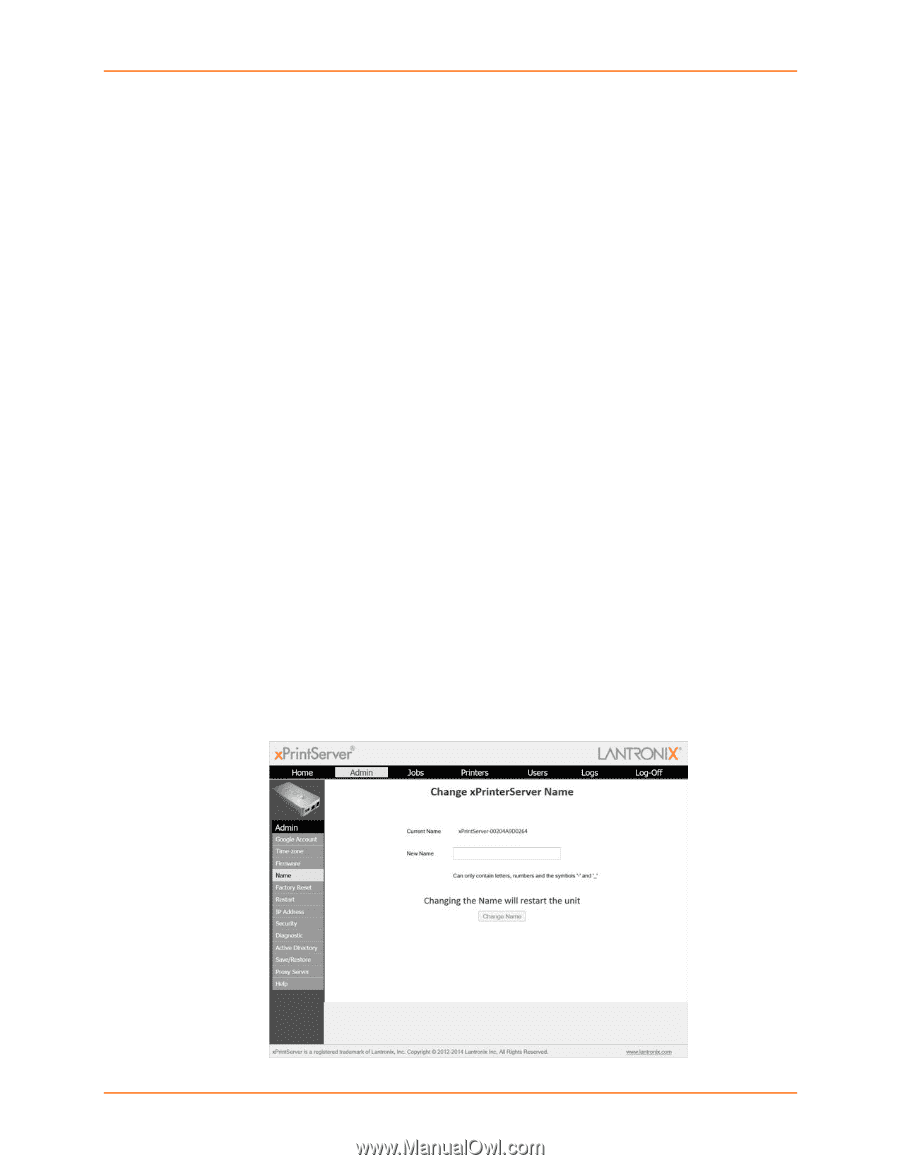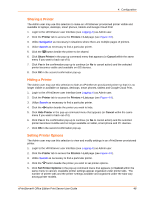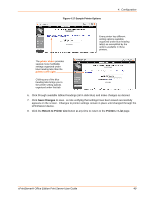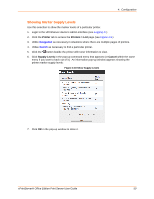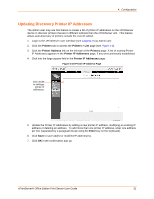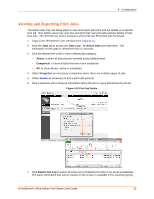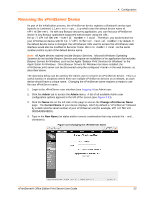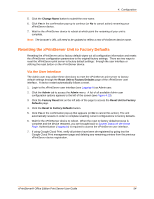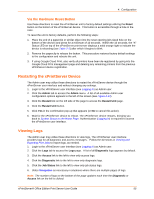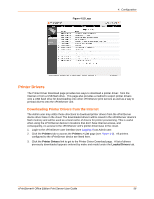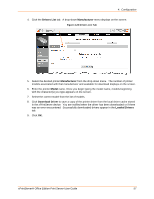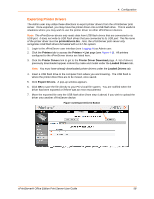Lantronix xPrintServer - Office User Guide - Page 53
Renaming the xPrintServer Device, Admin, Change xPrintServer Name, Current Name, New Name
 |
View all Lantronix xPrintServer - Office manuals
Add to My Manuals
Save this manual to your list of manuals |
Page 53 highlights
4: Configuration Renaming the xPrintServer Device As part of the initialization process, the xPrintServer device registers a Bonjour® service type (specific to Lantronix) (_Lantronix-xps._tcp which uses the default device name of xPrintServer). As with any Bonjour discovery application, you can find your xPrintServer device in any Bonjour application-supported web browser using the URL: http://xPrintServer-.local. Therefore, you would search for your xPrintServer device with http://xPrintServer- by default. If the default device name is changed, the xPrintServer URL used to access the xPrintServer web interface would also be modified to become .local, as the serial number portion is part of the default device name. Note: All Apple devices natively include Bonjour Services. Microsoft Windows Operating Systems do not include Bonjour Service and require an installation of an application that includes Bonjour Service for Windows, such as the Apple "Bonjour Print Services for Windows" or the Apple Safari for Windows. Once Bonjour Service for Windows has been installed, the xPrintServer print server can be discovered using the configured in the web browser, as described above. The directions below can be used by the Admin user to rename an xPrintServer device. This is a useful function in situations where there are multiple xPrintServer devices on a network, as each device should have a unique name. Changing the xPrintServer name requires a restart to use the new xPrintServer name. 1. Login to the xPrintServer user interface (see Logging In) as Admin user. 2. Click the Admin tab to access the Admin menu. A list of all available Admin user configuration options appears to the left of the screen (see Figure 4-13). 3. Click the Name link on the left side of the page to access the Change xPrintServer Name page. The Current Name of your device displays, which by default is "xPrintServer" followed by a dash and the serial number of your xPrintServer unit (for example, xPrintServer0080A3854E09). 4. Type in the New Name (an alpha and/or numeric combination that may include the - and _ characters). Figure 4-21 Changing the xPrintServer Name xPrintServer® Office Edition Print Server User Guide 53