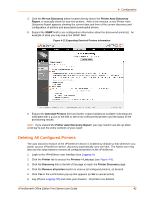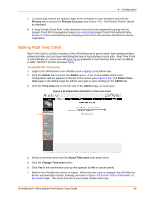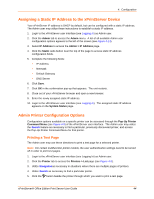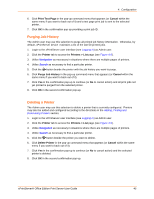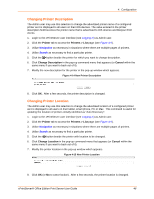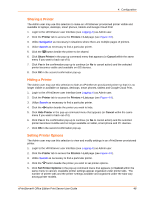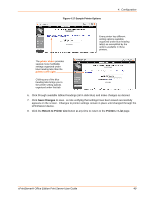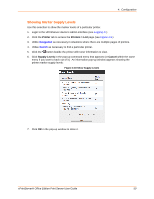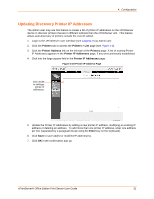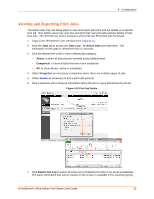Lantronix xPrintServer - Office User Guide - Page 47
Changing Printer Geolocation, Showing Shared Printer Information, Printer, Printers > List
 |
View all Lantronix xPrintServer - Office manuals
Add to My Manuals
Save this manual to your list of manuals |
Page 47 highlights
4: Configuration Changing Printer Geolocation Use this selection to specify the advertised geographical location (geolocation) of a configured printer as it is displayed to all users on their tablet, smart phone, PC or Mac. Reference https://tools.ietf.org/html/rfc5870 to learn more about a URI use for geographic locations. Geolocation information for a printer is blank by default. 1. Login to the xPrintServer device's Admin interface (see Logging In.) 2. Click the Printer tab to access the Printers > List page (see Figure 4-1.) 3. Utilize Navigation as necessary in situations where there are multiple pages of printers. 4. Utilize Search as necessary to find a particular printer. 5. Click the button beside the printer with geolocation to be specified. 6. Click Change Geolocation in the pop-up command menu that appears (or Cancel within the same menu if you want to back out of it.) 7. Modify the printer geolocation in the pop-up window which appears. 8. Click OK. After a few seconds, the printer location is changed. Showing Shared Printer Information Note: If Google Cloud Print is used, all printers are shared to a registered Google account, by default. Use this selection to show the URL and shared information of a specific printer provisioned for the xPrintServer device. A user can use this information to manually map a created printer to their device Up to 10 network-attached printers can be seen and shared at a time. The Show Share Info button displays the 1. Login to the xPrintServer user interface (see Logging In) as Admin user. 2. Click the Printer tab to access the Printers > List page (see Figure 4-9). 3. Utilize Navigation as necessary in situations where there are multiple pages of printers. 4. Utilize Search as necessary to find a particular printer. 5. Click the button beside the printer information to be shared. 6. Click Show Share Info in the pop-up command menu that appears (or Cancel within the same menu if you want to back out of it). An information pop-up window appears showing the printer as it is shared: Figure 4-16 Show Share Info Pop-up 7. Click OK in the share info pop-up window to close it. xPrintServer® Office Edition Print Server User Guide 47