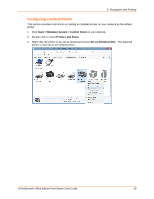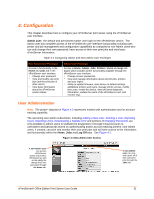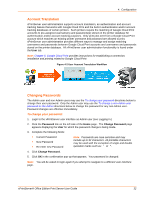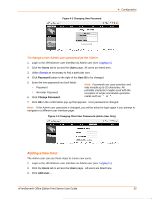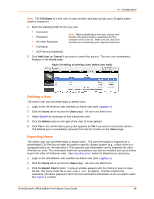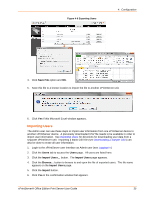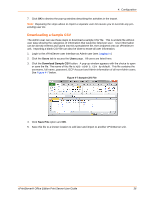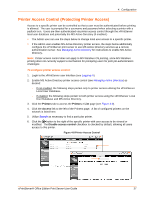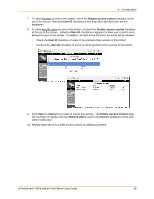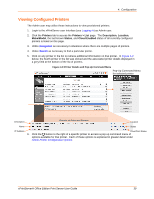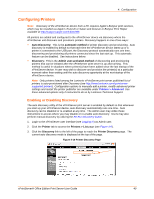Lantronix xPrintServer - Office User Guide - Page 35
Importing Users, Save File, Users, Import
 |
View all Lantronix xPrintServer - Office manuals
Add to My Manuals
Save this manual to your list of manuals |
Page 35 highlights
Figure 4-6 Exporting Users 4: Configuration 4. Click Save File option and OK. 5. Save this file to a known location to import the file to another xPrintServer unit. 6. Click Yes if this Microsoft Excel window appears. Importing Users The Admin user can use these steps to import user information from one xPrintServer device to another xPrintServer device. A previously downloaded CSV file needs to be available in order to import user information. See Exporting Users for directions for downloading user data from a separate xPrintServer unit. Importing a blank CSV file (see Downloading a Sample CSV) can also be done to erase all user information. 1. Login to the xPrintServer user interface as Admin user (see Logging In.) 2. Click the Users tab to access the Users page. All users are listed here. 3. Click the Import Users... button. The Import Users page appears. 4. Click the Browse... button to browse to and open the file of exported users. The file name appears on the Import Users page. 5. Click the Import button. 6. Click Yes in the confirmation window that appears. xPrintServer® Office Edition Print Server User Guide 35