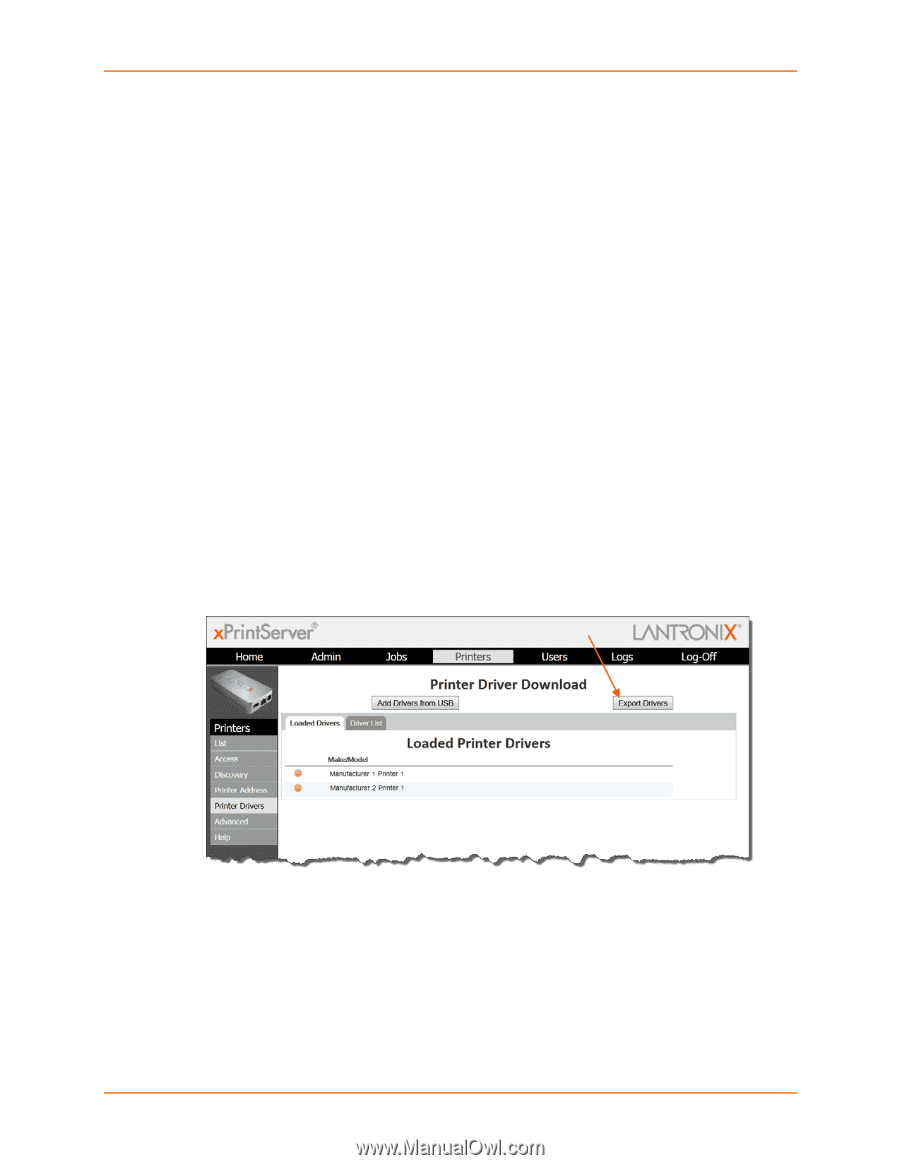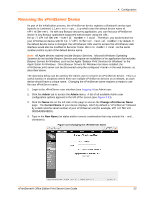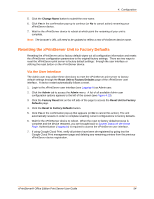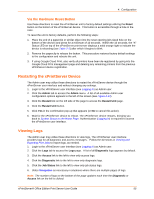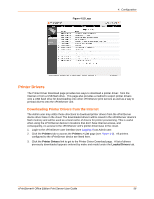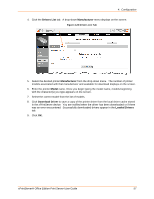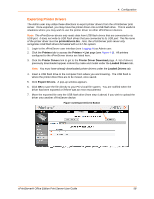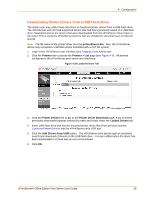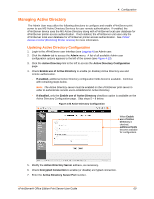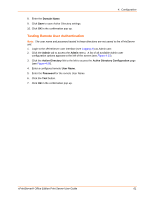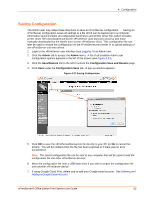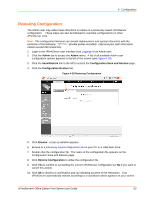Lantronix xPrintServer - Office User Guide - Page 58
Exporting Printer Drivers, printerdrivers.bin, Printers, Printers > List, Printer Driver Download
 |
View all Lantronix xPrintServer - Office manuals
Add to My Manuals
Save this manual to your list of manuals |
Page 58 highlights
4: Configuration Exporting Printer Drivers The Admin user may utilize these directions to export printer drivers from the xPrintServer print server. Once exported, you may move the printer driver onto a USB flash drive. This is useful in situations where you may wish to use the printer driver on other xPrintServer devices. Note: The xPrintServer device only reads data from USB flash drives that are connected to its USB port. It does not write to USB flash drives that are connected to its USB port. The file name of the printer driver must be printerdrivers.bin. Also, the xPrintServer print server only recognizes USB flash drives formatted with a FAT file system. 1. Login to the xPrintServer user interface (see Logging In) as Admin user. 2. Click the Printers tab to access the Printers > List page (see Figure 4-9). All printers configured to the xPrintServer device are listed here. 3. Click the Printer Drivers link to get to the Printer Driver Download page. A list of drivers previously downloaded appear ordered by make and model under the Loaded Drivers tab. Note: You must have already downloaded printer drivers under the Loaded Drivers tab. 4. Insert a USB flash drive to the computer from where you are browsing. The USB flash is where the printer driver files are to be moved, once saved. 5. Click Export Drivers. A pop-up window appears. 6. Click OK to save the file directly to your PC's local file system. You are notified when the driver has been exported or if there was an error encountered. 7. Move the exported file onto the USB flash drive (from step 4 above) if you wish to upload the driver onto another xPrintServer device. Figure 4-24 Export Drivers Button xPrintServer® Office Edition Print Server User Guide 58