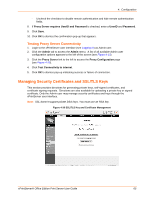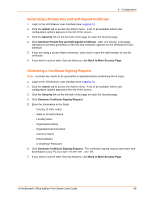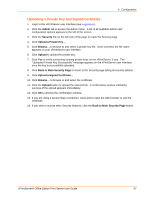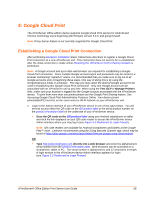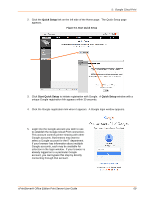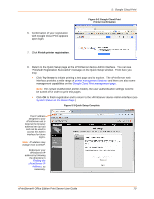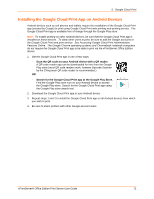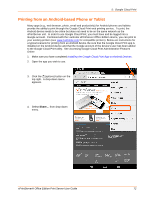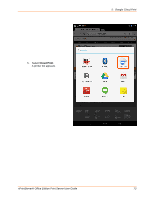Lantronix xPrintServer - Office User Guide - Page 70
Finish printer registration, Try it now
 |
View all Lantronix xPrintServer - Office manuals
Add to My Manuals
Save this manual to your list of manuals |
Page 70 highlights
6. Confirmation of your registration with Google Cloud Print appears upon login. 7. Click Finish printer registration. 5: Google Cloud Print Figure 5-2 Google Cloud Print Printer Confirmation 8. Return to the Quick Setup page at the xPrintServer device Admin interface. You can see "Finished! Registration Successful" message on the Quick Setup window. From here you may: Click Try it now to initiate printing a test page and to explore. The xPrintServer web interface provides a wide range of printer management features and there are also some management capabilities on the Google Cloud Print management page. Note: For certain multifunction printer models, the user authentication settings need to be turned off in order to print test pages. Click OK to finish registration and to return to the xPrintServer device Admin interface (see System Status on the Home Page.) Figure 5-3 Quick Setup Complete The IP address assigned to your xPrintServer unit is listed at the browser address bar (up top) and can be used to access this Admin interface for future logins. Note: IP address may change if set to DHCP. Rediscover your xPrintServer IP address by following the directions in Finding the xPrintServer IP Address, as necessary. xPrintServer® Office Edition Print Server User Guide 70