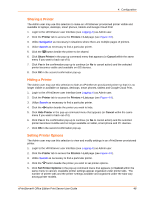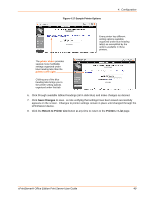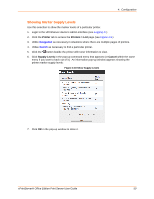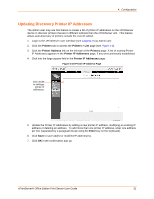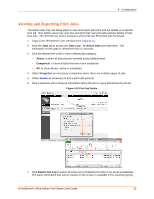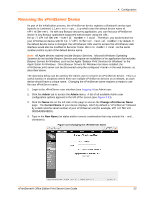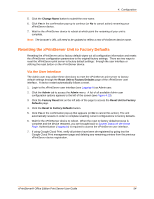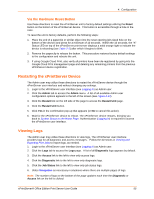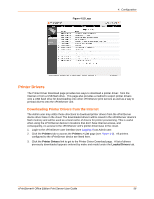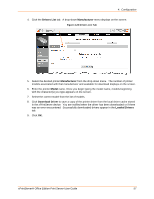Lantronix xPrintServer - Office User Guide - Page 52
Viewing and Exporting Print Jobs, Active Jobs, Active, Completed, Export Job Log
 |
View all Lantronix xPrintServer - Office manuals
Add to My Manuals
Save this manual to your list of manuals |
Page 52 highlights
4: Configuration Viewing and Exporting Print Jobs The Admin user may use these steps to view and export print jobs and the details on a specific print job. Non-Admin users may only view and print their own print jobs and the details of their print jobs. The xPrintServer device maintains a list of the last 50 printed jobs by default. 1. Login to the xPrintServer user interface (see Logging In). 2. Click the Jobs tab to access the Jobs page. All Active Jobs are listed here. The information on this page is refreshed every 15 seconds. 3. Click the desired link to left to view a desired job category: Active: to show all jobs that are currently active (default view) Completed: to show all jobs that have been completed All: to show all jobs, active or completed. 4. Utilize Navigation as necessary in situations where there are multiple pages of jobs. 5. Utilize Search as necessary to find a particular print job. 6. Click a particular job to bring up information about the job in a grey field below the job list. Figure 4-20 Print Job Details 7. Click Export Job Log to export all active and completed print jobs to an excel spreadsheet. The same information that can be viewed on the screen is available in the exported jog log. xPrintServer® Office Edition Print Server User Guide 52