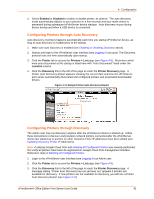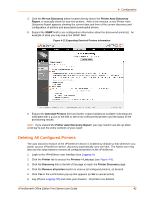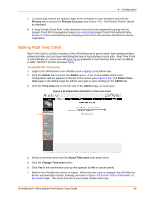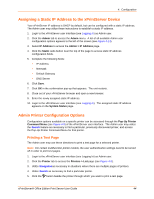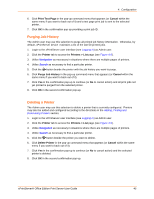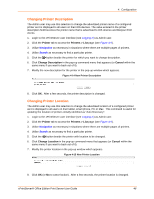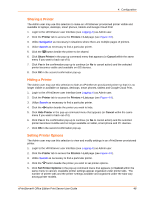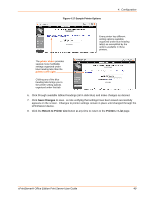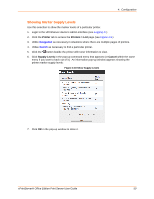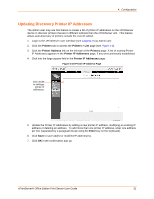Lantronix xPrintServer - Office User Guide - Page 46
Changing Printer Description, Printer, Printers > List, Change Description, Cancel, Change Location
 |
View all Lantronix xPrintServer - Office manuals
Add to My Manuals
Save this manual to your list of manuals |
Page 46 highlights
4: Configuration Changing Printer Description The Admin user may use this selection to change the advertised printer name of a configured printer as it is displayed to all users on their iOS devices. The value entered in the printer description field becomes the printer name that is advertised to iOS devices and Bonjour Print clients. 1. Login to the xPrintServer user interface (see Logging In) as Admin user. 2. Click the Printer tab to access the Printers > List page (see Figure 4-9). 3. Utilize Navigation as necessary in situations where there are multiple pages of printers. 4. Utilize Search as necessary to find a particular printer. 5. Click the button beside the printer for which you want to change description. 6. Click Change Description in the pop-up command menu that appears (or Cancel within the same menu if you want to back out of it). 7. Modify the new description for the printer in the pop-up window which appears. Figure 4-14 New Printer Description 8. Click OK. After a few seconds, the printer description is changed. Changing Printer Location The Admin user may use this selection to change the advertised location of a configured printer as it is displayed to all users on their tablet, smart phone, PC or Mac. This command is useful for updating the location of printers initially identified as "Auto Discovery". 1. Login to the xPrintServer user interface (see Logging In) as Admin user. 2. Click the Printer tab to access the Printers > List page (see Figure 4-9). 3. Utilize Navigation as necessary in situations where there are multiple pages of printers. 4. Utilize Search as necessary to find a particular printer. 5. Click the button beside the printer with location to be changed. 6. Click Change Location in the pop-up command menu that appears (or Cancel within the same menu if you want to back out of it). 7. Modify the printer location in the pop-up window which appears. Figure 4-15 New Printer Location 8. Click OK (or No to cancel action). After a few seconds, the printer location is changed. xPrintServer® Office Edition Print Server User Guide 46