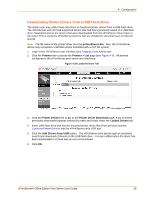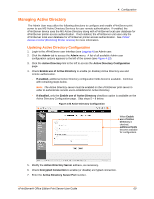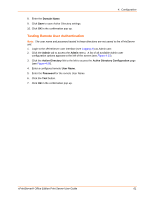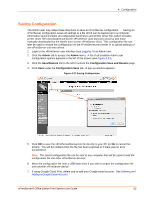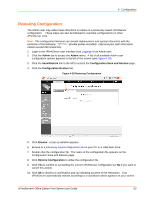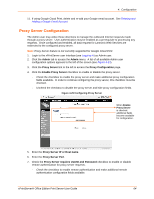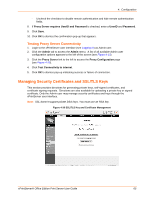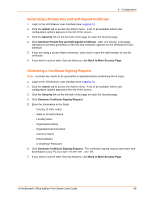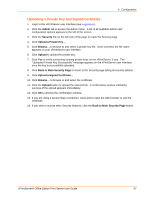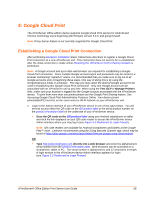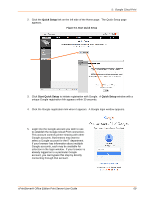Lantronix xPrintServer - Office User Guide - Page 64
Proxy Server Configuration, Admin, Proxy Server, Enable Proxy Server, Proxy Server IP or Host name
 |
View all Lantronix xPrintServer - Office manuals
Add to My Manuals
Save this manual to your list of manuals |
Page 64 highlights
4: Configuration 11. If using Google Cloud Print, delete and re-add your Google email account. See Deleting and Adding a Google Email Account. Proxy Server Configuration The Admin user may utilize these directions to manage the outbound Internet requests made through a proxy server. User authentication may be enabled as a prerequisite to processing any requests. Once configured and enabled, all data request for Lantronix Web Services are redirected to the configured proxy server. Note: Proxy Server feature is not currently supported for Google Cloud Print. 1. Login to the xPrintServer user interface (see Logging In) as Admin user. 2. Click the Admin tab to access the Admin menu. A list of all available Admin user configuration options appears to the left of the screen (see Figure 4-13). 3. Click the Proxy Server link to the left to access the Proxy Configuration page. 4. Click the Enable Proxy Server checkbox to enable or disable the proxy server. - Check the checkbox to enable the proxy server and make additional proxy configuration fields available. In order to continue configuring the proxy server, this checkbox must be checked. - Uncheck the checkbox to disable the proxy server and hide proxy configuration fields. Figure 4-29 Configuring Proxy Server When Enable Proxy Server is checked, additional fields become available for configuration. 5. Enter the Proxy Server IP or Host name. 6. Enter the Proxy Server Port. 7. Check the Proxy Server requires UserID and Password checkbox to enable or disable remote authentication for proxy server requests. - Check the checkbox to enable remote authentication and make additional remote authentication configuration fields available. xPrintServer® Office Edition Print Server User Guide 64