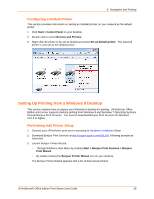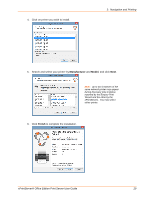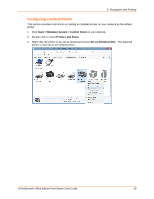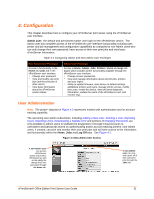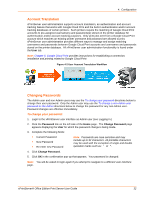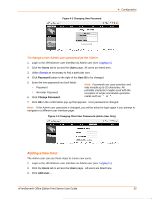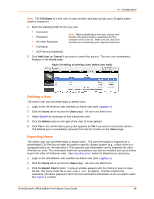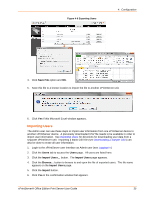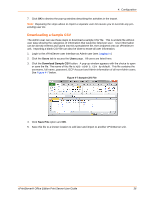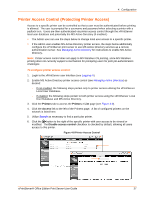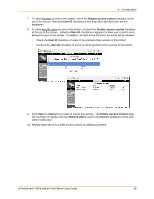Lantronix xPrintServer - Office User Guide - Page 33
Adding a New User, To change a non-Admin user password as the Admin
 |
View all Lantronix xPrintServer - Office manuals
Add to My Manuals
Save this manual to your list of manuals |
Page 33 highlights
Figure 4-3 Changing Own Password 4: Configuration To change a non-Admin user password as the Admin: 1. Login to the xPrintServer user interface as Admin user (see Logging In.) 2. Click the Users tab to access the Users page. All users are listed here. 3. Utilize Search as necessary to find a particular user. 4. Click Password button to the right of the User ID to be changed. 5. Enter the new password into both fields: Password Re-enter Password 6. Click Change Password. Note: Passwords are case-sensitive and may include up to 32 characters. All printable characters maybe used with the exception of single and double quotation marks such as: ' or ". 7. Click OK in the confirmation pop-up that appears. User password is changed. Note: If the Admin user password is changed, you will be asked to login again if you attempt to navigate to a different user interface page. Figure 4-4 Changing Other User Passwords (Admin User Only) Adding a New User The Admin user can use these steps to create new users. 1. Login to the xPrintServer user interface as Admin user (see Logging In.) 2. Click the Users tab to access the Users page. All users are listed here. 3. Click Add User... xPrintServer® Office Edition Print Server User Guide 33