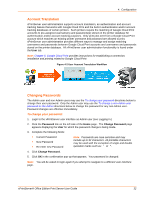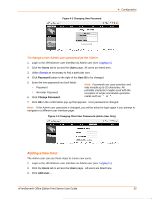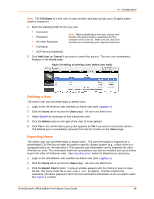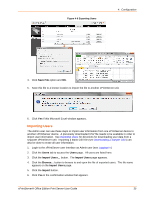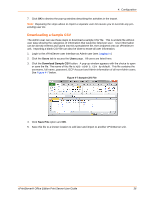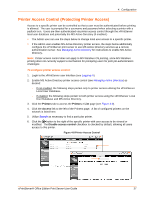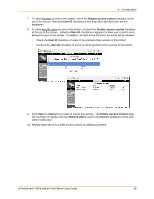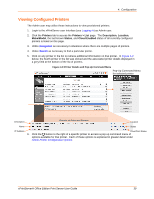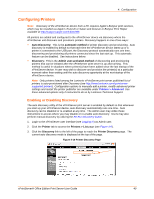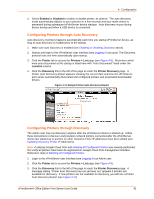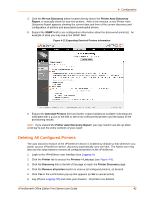Lantronix xPrintServer - Office User Guide - Page 37
Printer Access Control (Protecting Printer Access), Printers, Printers > List, Access
 |
View all Lantronix xPrintServer - Office manuals
Add to My Manuals
Save this manual to your list of manuals |
Page 37 highlights
4: Configuration Printer Access Control (Protecting Printer Access) Access to a specific printer can be controlled so that a user must be authenticated before printing is allowed. The user is prompted for a username and password when selecting a printer with a padlock icon. Users are then authenticated via printer access control through the xPrintServer local user database and potentially the MS Active Directory (if enabled.) The Admin user can use the steps below to change local user access to a specific printer. If the Admin user enables MS Active Directory printer access, the steps below additionally configure the xPrintServer print server to use MS Active Directory services as a remote authentication server. See Managing Active Directory for instructions to enable MS Active Directory. Note: Printer access control does not apply to MS Windows OS printing, since MS Windows printing does not currently support a mechanism for prompting users for print job authentication challenges. To configure printer access control: 1. Login to the xPrintServer user interface (see Logging In). 2. Enable MS Active Directory printer access control (see Managing Active Directory) as desired: - If not enabled, the following steps pertain only to printer access utilizing the xPrintServer Local User Database. - If enabled, the following steps pertain to both printer access using the xPrintServer Local User Database and MS Active Directory. 3. Click the Printers tab to access the Printers > List page (see Figure 4-9). 4. Click the Access link to the left of the Printers page. A list of configured printers on the network is listed here. 5. Utilize Search as necessary to find a particular printer. 6. Click the button to the right of the specific printer with user access to be viewed or modified. The Disable access control checkbox is checked by default, allowing all users access to this printer. Figure 4-8 Printer Access Control xPrintServer® Office Edition Print Server User Guide 37