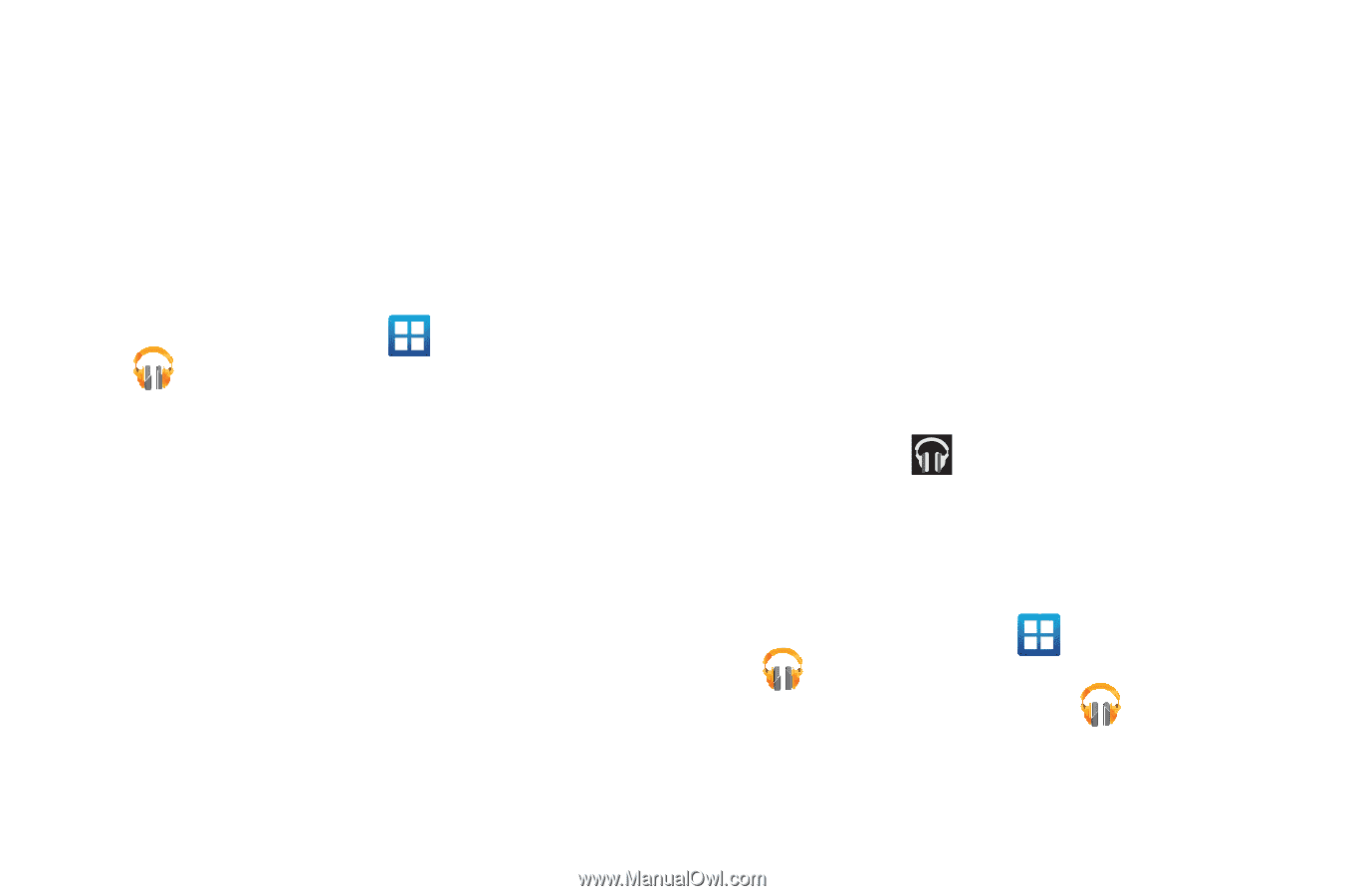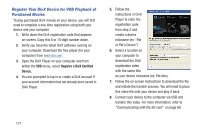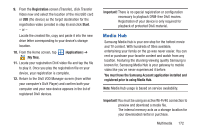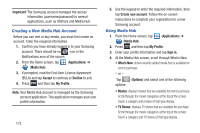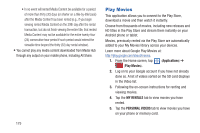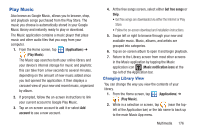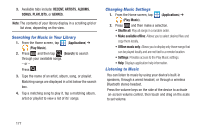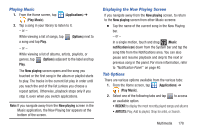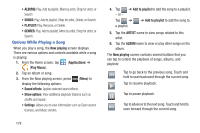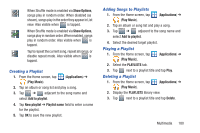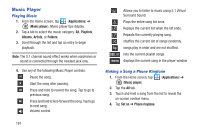Samsung SGH-T879 User Manual Ver.lg2_f2 (English(north America)) - Page 181
Play Music, Changing Library View
 |
View all Samsung SGH-T879 manuals
Add to My Manuals
Save this manual to your list of manuals |
Page 181 highlights
Play Music Also known as Google Music, allows you to browse, shop, and playback songs purchased from the Play Store. The music you choose is automatically stored in your Google Music library and instantly ready to play or download. The Music application contains a music player that plays music and other audio files that you copy from your computer. 1. From the Home screen, tap (Applications) ➔ (Play Music). The Music app searches both your online library and your device's internal storage for music and playlists; this can take from a few seconds to several minutes, depending on the amount of new music added since you last opened the application. It then displays a carousel view of your new and recent music, organized by album. 2. If prompted, follow the on-screen instructions to link your current account to Google Play Music. 3. Tap an on-screen account to add it or select Add account to use a new account. 4. At the free songs screen, select either Get free songs or Skip. • Get free songs are downloaded via either the Internet or Play Store. • Follow the on-screen download and installation instructions. 5. Swipe left or right to browse through your new and available music. Music, albums, and artists are grouped into categories. 6. Tap an on-screen album to open it and begin playback. 7. Return to the Library screen from most other screens in the Music application by tapping the Music application icon (Music notification icon) at the top-left of the Application bar. Changing Library View You can change the way you view the contents of your library. 1. From the Home screen, tap (Applications) ➔ (Play Music). 2. While in a selection or screen, tap (near the topleft of the Application bar) or the tab name to back up to the main Music App menu. Multimedia 176