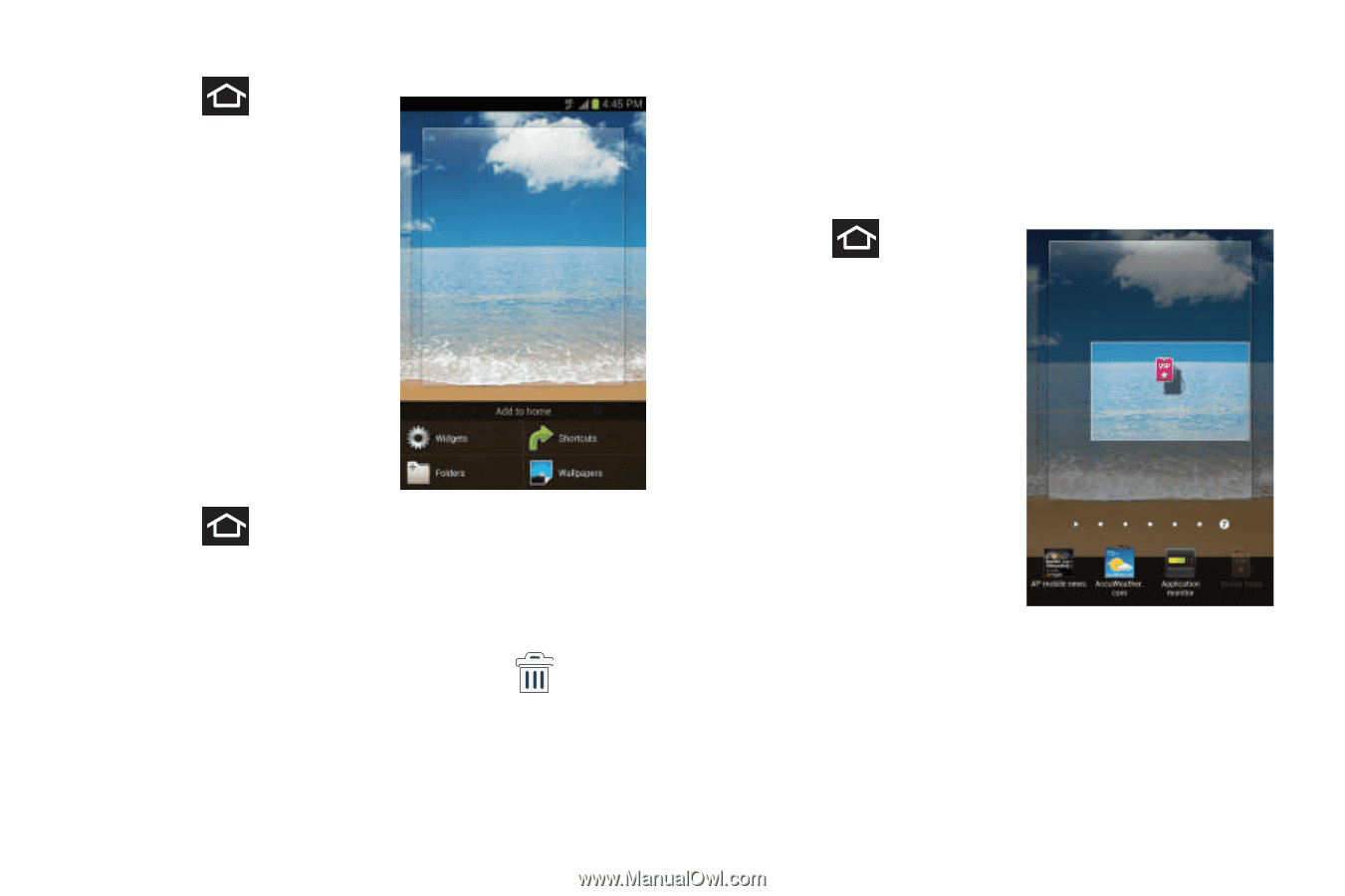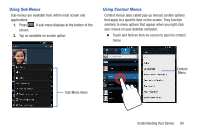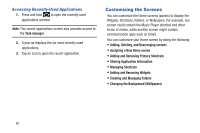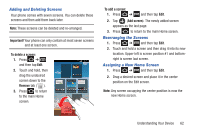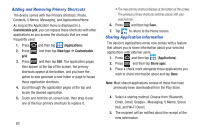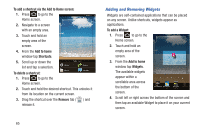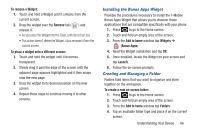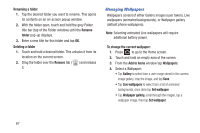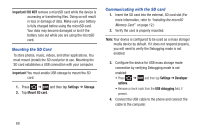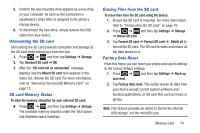Samsung SGH-T879 User Manual Ver.lg2_f2 (English(north America)) - Page 70
Adding and Removing Widgets, To add a shortcut via the Add to Home screen, Add to home, Shortcuts
 |
View all Samsung SGH-T879 manuals
Add to My Manuals
Save this manual to your list of manuals |
Page 70 highlights
To add a shortcut via the Add to Home screen: 1. Press to go to the Home screen. 2. Navigate to a screen with an empty area. 3. Touch and hold an empty area of the screen. 4. From the Add to home window tap Shortcuts. 5. Scroll up or down the list and tap a selection. To delete a shortcut: 1. Press to go to the Home screen. 2. Touch and hold the desired shortcut. This unlocks it from its location on the current screen. 3. Drag the shortcut over the Remove tab ( ) and release it. Adding and Removing Widgets Widgets are self-contained applications that can be placed on any screen. Unlike shortcuts, widgets appear as applications. To add a Widget: 1. Press to go to the Home screen. 2. Touch and hold an empty area of the screen. 3. From the Add to home window tap Widgets. The available widgets appear within a scrollable area across the bottom of the screen. 4. Scroll left or right across the bottom of the screen and then tap an available Widget to place it on your current screen. 65