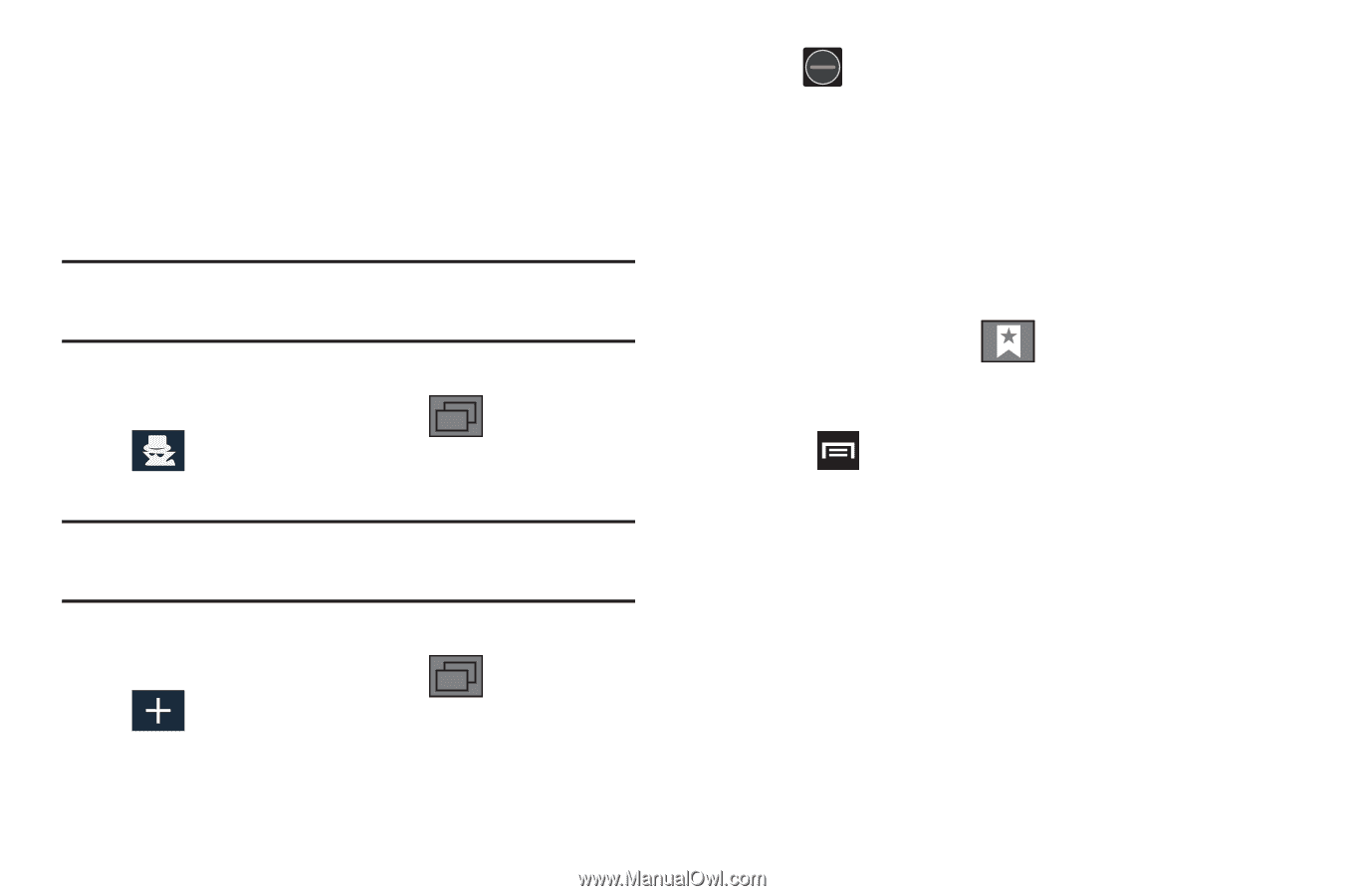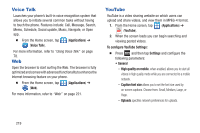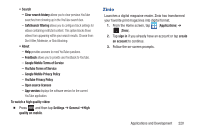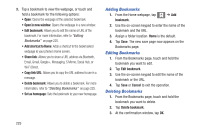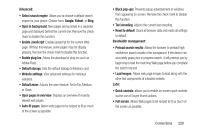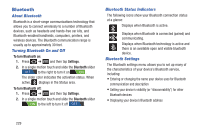Samsung SGH-T879 User Manual Ver.lg2_f2 (English(north America)) - Page 229
Going Incognito, Using Bookmarks, List/Thumbnail view
 |
View all Samsung SGH-T879 manuals
Add to My Manuals
Save this manual to your list of manuals |
Page 229 highlights
Going Incognito The incognito feature allows you to view Internet sites outside of the normal browsing. Pages viewed in this incognito window won't appear within your browser history or search history, and no traces (such as cookies) are left on your device. Note: Any downloaded files will be preserved and will stay on your device after you exit the incognito mode. To add a new incognito window: 1. From your browser window, tap (Incognito). 2. A new browser window displays. (Windows) ➔ Note: The incognito icon appears in the upper-left of the new browser window while you are in this mode. To exit from the incognito window: 1. From your browser window, tap (Windows) ➔ (New window). 2. Scroll across the available windows and locate the incognito window. 3. Tap next to the incognito listing to delete this window. Using Bookmarks While navigating a website, you can bookmark a site to quickly and easily access it at a future time. The URLs (website addresses) of the bookmarked sites display in the Bookmarks page. From the Bookmarks page you can also view your Most visited websites and view your History. 1. From the webpage, tap . The Bookmarks page displays. Additional pages include History and Saved pages. 2. Press to display the following options: • List/Thumbnail view: Select Thumbnail view (default) to view a thumbnail of the webpage with the name listed, or select List view to view a list of the bookmarks with Name and URL listed. • Create folder: Creates a new folder in which to store new bookmarks. • Change order: Rearranges the current bookmarks. • Move to folder: Selected bookmarks are moved to a selected folder. • Delete: Erases selected bookmarks. Connections 224