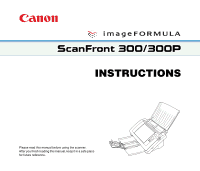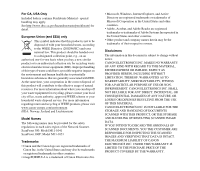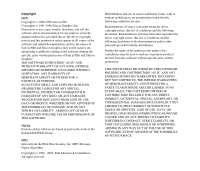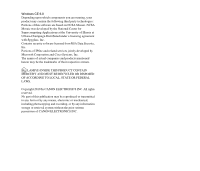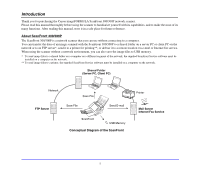Canon PC300 Instruction Manual
Canon PC300 Manual
 |
View all Canon PC300 manuals
Add to My Manuals
Save this manual to your list of manuals |
Canon PC300 manual content summary:
- Canon PC300 | Instruction Manual - Page 1
INSTRUCTIONS Please read this manual before using the scanner. After you finish reading this manual, keep it in a safe place for future reference. - Canon PC300 | Instruction Manual - Page 2
The targeted products are office equipment, such as computers, monitors, printers, fax, machine, copiers, and scanners. The standards limits in Subpart B of Part 15 of FCC Rules. Do not make any changes or modifications to the equipment unless otherwise specified in the manual. If such changes or - Canon PC300 | Instruction Manual - Page 3
The following names may be provided for the safety regulations in each sales region of the Network Scanner. ScanFront 300: Model M11-1041 ScanFront 300P: Model M11-1051 Trademarks • Canon and the Canon logo are registered trademarks of Canon Inc. in the United States and may also be trademarks or - Canon PC300 | Instruction Manual - Page 4
this permission notice appear in all copies of the software and related publicity relating to the software without the specific, prior written permission of Sam Leffler of this software are based in part on the work of the Independent PROCUREMENT OF SUBSTITUTE GOODS OR SERVICES; LOSS OF USE, DATA - Canon PC300 | Instruction Manual - Page 5
from RSA Data Security, Inc. Portions of IPSec and related services jointly developed by Microsoft Corporation and Cisco Systems, Inc. The LOCAL, STATE OR FEDERAL LAWS. Copyright 2010 by CANON ELECTRONICS INC. All rights reserved. No part of this publication may be reproduced or transmitted in - Canon PC300 | Instruction Manual - Page 6
image files to a printer, the supplied ScanFront Service software must be installed on a computer on the network. Shared Folder (Server PC, Client PC) Network FTP Server Save File Save File Send E-mail ScanFront USB Memory Conceptual Diagram of the ScanFront Printer Mail Server Internet Fax - Canon PC300 | Instruction Manual - Page 7
for configuring the scanner settings, as well as handling, maintenance, and troubleshooting information. This manual is stored as a PDF file on the supplied INSTRUCTIONS AND UTILITIES CD-ROM and requires Adobe Reader to open. (You can download Adobe Reader from the Adobe Web site.) ❏ Symbols - Canon PC300 | Instruction Manual - Page 8
ScanFront Service This chapter describes the how to use and configure ScanFront Service. parts such as rollers. Chapter 10 Troubleshooting This chapter describes how to respond when problems occur or warning messages appear. Chapter 11 Appendices This chapter describes the scanner specifications - Canon PC300 | Instruction Manual - Page 9
Features of the ScanFront 300/300P 1-6 ScanFront 300/300P 1-6 ScanFront 300P 1-7 3. Names and Functions of Parts 1-8 Front and Document Feed and Eject Trays.......... 1-8 Side and Rear 1-9 4. Network Environment 1-10 Network Environment 1-10 Directory Service Support 1-10 Limitations 1-11 - Canon PC300 | Instruction Manual - Page 10
Screen 5-14 Address Selection Screen 5-15 USB Memory Screen 5-16 Print Settings Screen 5-17 Scanning New Address 5-22 Modifying an Address 5-25 Copying an Address 5-25 9. Scan/Delivery Options FTP server 6-36 NTP Server 6-37 ScanFront Service Server 6-37 8. System Settings 6-38 Backup - Canon PC300 | Instruction Manual - Page 11
8-18 Copying Job Buttons Troubleshooting 1. Troubleshooting 10-2 2. Error Messages (ScanFront 10-6 3. Error Messages (Web Menu 10-9 4. Adjusting the Touch Panel 10-11 5. Initializing ScanFront 10-13 Chapter 11 Appendices 1. Specifications 11-2 Unit Specifications 11-2 Network Specifications - Canon PC300 | Instruction Manual - Page 12
Features of the ScanFront 300/300P 1-6 ScanFront 300/300P 1-6 ScanFront 300P 1-7 3. Names and Functions of Parts 1-8 Front and Document Feed and Eject Trays ..........1-8 Side and Rear 1-9 4. Network Environment 1-10 Network Environment 1-10 Directory Service Support 1-10 Limitations 1-11 - Canon PC300 | Instruction Manual - Page 13
Safety Instructions To ) At least 23.62" (60 cm) ● Avoid installing the machine in direct sunlight. If this is unavoidable, use curtains to shade and power supply frequency (either 120 V, 60 Hz or 220-240 V, 50/60 Hz, depending on your region). ● Do not connect other electrical equipment to - Canon PC300 | Instruction Manual - Page 14
questions regarding the power supply, contact your local authorized Canon dealer or service representative for further information. ❏ Moving the Scanner ● When moving the scanner, always hold it with both hands to avoid dropping it. The weight - Canon PC300 | Instruction Manual - Page 15
does not function or other abnormalities occur when you use the machine, immediately turn the power OFF, and disconnect the power plug from the power outlet. Then, contact your local authorized Canon dealer or service representative for further information. ■ Do not drop the scanner, or subject - Canon PC300 | Instruction Manual - Page 16
- Touching the fingerprint sensor with dirty hands - Placing a sticker on the surface of the fingerprint sensor, or covering the surface with ink or another substance ● If fingerprint authentication fails frequently, the fingerprint sensor may be dirty. Clean the surface of the fingerprint sensor - Canon PC300 | Instruction Manual - Page 17
300/300P The main features of the ScanFront 300/300P are described below. ❏ ScanFront 300/ fax service) ● ScanFront Service By installing ScanFront Service Printers ● Variety of Scanning Modes The scanner is equipped Supports USB Memory The scanner supports saving image files to USB memory supplied - Canon PC300 | Instruction Manual - Page 18
the scanner. (See p. 2-5.) ● Supports Directory Services The scanner supports directory services (Active Directory and OpenLDAP), which enables on the scanned pages. ● Dropout and Color Enhancement Functions The scanner is equipped with a dropout function that allows you to specify one color (red, - Canon PC300 | Instruction Manual - Page 19
Parts The names and functions of the parts of the ScanFront 300 unlock the panel unit. (See p. 2-10.) f Document Guides Adjust these to match the width of the document. (See Port (Front) Connect a USB1.1/Hi-Speed USB2.0 compatible USB memory device, USB keyboard, or USB mouse. i Power Switch Use - Canon PC300 | Instruction Manual - Page 20
USB memory device, USB keyboard, or USB mouse. n Power Connector (24 VDC) Connect the plug of the supplied AC adapter . (See p. 3-3.) o Kensington Slot This is an anti-theft slot that enables a key chain or lock to be connected to prevent theft. p Service Switch This is a service - Canon PC300 | Instruction Manual - Page 21
fax service. ● Printer By specifying a printer connected to the same network as the ScanFront as the destination, you can print scanned images. In such cases, a computer on which ScanFront Service is installed must exist on the same network as the ScanFront scanner. ❏ Directory Service Support - Canon PC300 | Instruction Manual - Page 22
then specify the rest of the path in the screen that appears. This problem does not occur when the supplied ScanFront Service software is installed on the network. ● Limitations for Network Environments without ScanFront Service To send image files to destinations and devices, such as the following - Canon PC300 | Instruction Manual - Page 23
Chapter 2 Handling 1. Documents 2-2 Plain Paper 2-2 Business Card 2-2 Card 2-3 2. Preparing the Scanner 2-4 Preparing the Document Feed Tray and Eject Tray 2-4 Feed Selection Lever 2-5 USB Port 2-5 3. Placing Documents 2-6 Placing a Document 2-6 Placing a Folded Document 2-7 Placing a - Canon PC300 | Instruction Manual - Page 24
same size, thickness, and weight. Scanning different types of paper at one time can that the ink on a document is dry before scanning it. Scanning documents with the ink still wet may 1/8" (53.9 mm) and above Thickness 82 lb Cover (300 g/m2) and below IMPORTANT • If the stack of business cards - Canon PC300 | Instruction Manual - Page 25
❏ Card Size 2.12" × 3.37" (53.9 × 85.5 mm) (Conforming to ISO Standards) Thickness 0.0299" (0.76 mm) and below Insertion orientation Landscape IMPORTANT • Insert cards one at a time. • Be careful when inserting cards to avoid damaging them. Chapter 2 Handling 2-3 - Canon PC300 | Instruction Manual - Page 26
Chapter 2 Handling 2. Preparing the Scanner When placing a document in the scanner, pull out the document eject tray so that it matches the size of the document, and then move the feed selection lever to the appropriate position for the desired feed method (Page Separation ON or OFF) for the - Canon PC300 | Instruction Manual - Page 27
device after the scanner has started up. • Use USB memory that is not write-protected. If the USB memory is write-protected, data cannot be written to the USB memory. • This scanner does not support USB memory equipped with password security, data encryption, or functions other than data storage - Canon PC300 | Instruction Manual - Page 28
tray with the top edge of the document at the bottom of tray. ❏ Placing a Document Follow the procedure below to place a document. 1. Adjust the document guides to be wider than the width of the document. 3. Place the document face down with its top edge at the bottom of the tray. 2. Fan - Canon PC300 | Instruction Manual - Page 29
fold the document in half lengthwise and place it into the feeder. The ScanFront 300/300P will scan both sides and combine the scanned images into a single image can be used. Place documents one at a time. • Adjust the document guides to fit the width of the document. Otherwise, the image may scan as - Canon PC300 | Instruction Manual - Page 30
(OFF). IMPORTANT When scanning cards, set the feed selection lever to OFF and make sure to scan the cards one at a time. 2. Adjust the document guides to match the width of the card. Chapter 2 Handling CAUTION • A card placed into the document feed tray in the portrait orientation may not be output - Canon PC300 | Instruction Manual - Page 31
Chapter 2 Handling 4. Clearing a Paper Jam or Double Feed Error When a paper jam or double feed error is detected, feeding and scanning stops. 1. Check the displayed message. If a paper jam or double feed error is detected at the first page of a document, the following messages appear. If a - Canon PC300 | Instruction Manual - Page 32
feed errors continue to occur even after cleaning, purchase an Exchange Roller Kit and replace the rollers (feed roller and retard roller), and document holding guides. (See p. 9-8.) 2-10 - Canon PC300 | Instruction Manual - Page 33
Fingerprint Sensor (ScanFront 300P) The ScanFront 300P is equipped with a fingerprint sensor for registering fingerprints and authenticating the surface of the fingerprint sensor, or covering the surface with ink or another substance ● If fingerprint authentication fails frequently, the fingerprint - Canon PC300 | Instruction Manual - Page 34
wet or sweaty - The finger is dirty - The grooves of the fingerprint are filled with sweat or oil - The finger is dry (dry skin) - Part of the fingerprint is missing because of, for example, a wound or burn injury - The fingerprint has worn thin Chapter 2 Handling ● Authentication performance may - Canon PC300 | Instruction Manual - Page 35
3-8 Logging In to the Administrator Settings 3-8 Network Settings 3-9 Administrator Password 3-9 Backup/Restore Setting Information 3-10 Select Login Type 3-10 Roller Counter Reset 3-11 Format ScanFront 300 3-11 Touch Panel Adjustment 3-11 Display Language Setting 3-12 Network Test 3-12 - Canon PC300 | Instruction Manual - Page 36
32.5 °C (50 °F to 90.5 °F) Humidity: 20% to 80% RH ● Avoid installing the scanner near equipment that generates a magnetic field (e.g. speakers, televisions, or radios). ● Avoid installing the machine in direct sunlight. If this is unavoidable, use curtains to shade the scanner. ● Avoid locations - Canon PC300 | Instruction Manual - Page 37
❏ Connecting the AC Adapter Follow the procedure shown below to connect the AC adapter. CAUTION Make sure to use only the AC adapter and power cord included with the scanner. Chapter 3 ScanFront Setup The shape of the power plug varies by country and region. a Connect the power cord and AC adapter - Canon PC300 | Instruction Manual - Page 38
Chapter 3 ScanFront Setup 2. Turning the Power ON and OFF Use the power switch to turn the scanner ON, and press the [Power off] button on the touch panel to turn it OFF. ❏ Turning the Power ON Press the power switch to turn the scanner ON. The power indicator lights, and the Home screen or the - Canon PC300 | Instruction Manual - Page 39
Mode)". Setting Item Network settings Change administrator password Backup / Restore all settings Login type setting Roller Counter Reset Format ScanFront 300 Touch panel adjustment Display language setting Network Test Description Set the Device Name and IP Address needed to connect to the - Canon PC300 | Instruction Manual - Page 40
Chapter 3 ScanFront Setup ❏ Web Menu (Administrator Mode) The following setting items are available from the Web Menu (Administrator Mode). For details, see Chapter 6 "Web Menu (Administrator Mode)". Hint From the Web Menu (User Mode), which is available to all users, the configuration of some - Canon PC300 | Instruction Manual - Page 41
an NTP server to enable automatic adjustment of the scanner's clock. Yes (See p. 6-37) Register the computer on the network on which ScanFront Service is installed. Yes (See p. 6-37) Configure the settings for managing the scanner. Back up or restore the scanner settings. Yes (See p. 6-39 - Canon PC300 | Instruction Manual - Page 42
Chapter 3 ScanFront Setup 4. Configuring Administrator Settings Enter the administrator password and log in to configure administrator settings. ❏ Logging In to the Administrator Settings Follow the procedure below to configure the [Device name] and [IP address] needed to connect the scanner to a - Canon PC300 | Instruction Manual - Page 43
segment of the network, you must configure a WINS server in the network settings. Alternatively, you can incorporate a computer on which ScanFront Service is installed onto the network. ❏ Administrator Password Set the password required to log in to [Administrator setting] and the Web Menu - Canon PC300 | Instruction Manual - Page 44
is finished. When submitting the ScanFront for repairs Before you submit the ScanFront for repairs, back up the setting information of the Hint • Scanner setting information can be backed up to a folder on a USB memory device if the device is inserted when [Backup / Restore all settings] is pressed. - Canon PC300 | Instruction Manual - Page 45
Guide" on p. 9-8. Chapter 3 ScanFront Setup When submitting the ScanFront for repairs Before you submit the ScanFront for repairs, -11. ❏ Format ScanFront 300 Initialize the ScanFront 300 clears all the settings registered to the ScanFront. Initialize the ScanFront 300 at the following times. For - Canon PC300 | Instruction Manual - Page 46
❏ Display Language Setting You can select the language displayed on touch panel. If you change this setting, restart the scanner. Hint The display language setting can also be configured in [Language/Timezone] on the Web Menu (Administrator Mode) (see p. 6-30). ❏ Network Test Confirm whether - Canon PC300 | Instruction Manual - Page 47
Chapter 4 ScanFront Service 1. About ScanFront Service 4-2 2. Installing ScanFront Service 4-3 System Requirements 4-3 Installation 4-3 3. ScanFront Service Setup 4-6 ScanFront Settings 4-6 Changing the Port Number Used for Communication 4-6 - Canon PC300 | Instruction Manual - Page 48
network on which a WINS server is not configured ● Printers on the network ● Shared folders on a computer that is specified by IP address ● Certain NAS (network-attached storage) Scanned images from the ScanFront are sent via the ScanFront Service Server to the user specified destination. Up to 100 - Canon PC300 | Instruction Manual - Page 49
of the above operating systems. Installation and use on the 64-bit editions is not supported. ❏ Installation 1. Insert the INSTRUCTIONS AND UTILITIES CD-ROM into the computer. 2. Start the ScanFront Service installer. Use Windows Explorer, for example, to locate the installer in the following folder - Canon PC300 | Instruction Manual - Page 50
click [Next]. Use an administrator account on the computer on which the service will be installed. • When entering a local account on the computer, include "./" at the beginning of the account name. • If the computer is part of a domain and you are entering the domain account here, enter the account - Canon PC300 | Instruction Manual - Page 51
fails, a temporary file (i.e., file with extension ".tmp") will remain in the install destination folder specified during setup. • Before reinstalling ScanFront Service, uninstall the previous installation. Do not perform a repair installation. Doing so may result in an error or cause ScanFront - Canon PC300 | Instruction Manual - Page 52
used by ScanFront Service. For details, refer to the operating instructions for your firewall. IMPORTANT • ScanFront Service uses port number before specifying the new port number. Folder: C:\Program Files\Canon Electronics Inc\ScanFront Service\etc File name: ScanFront.ini Area to be modified: - Canon PC300 | Instruction Manual - Page 53
From the Job Button Screen 5-14 Address Selection Screen 5-15 USB Memory Screen 5-16 Print Settings Screen 5-17 Scanning 5-18 8. Registering and Addresses 5-22 Registering a New Address 5-22 Modifying an Address 5-25 Copying an Address 5-25 9. Scan/Delivery Options 5-27 Scan Settings 5-28 - Canon PC300 | Instruction Manual - Page 54
Chapter 5 Operating Procedures 1. Flow of Scanner Operations The procedure and screen transitions for the process from turning the scanner ON, to sending an image file are as follows. For descriptions of the various settings, refer to the appropriate reference pages. Turn the power ON (See p. - Canon PC300 | Instruction Manual - Page 55
Chapter 5 Operating Procedures 2. Turning the Power ON and OFF Use the power switch to turn the scanner ON, and press the [Power off] button on the touch panel to turn it OFF. ❏ Turning the Power ON Press the power switch to turn the scanner ON. The power indicator lights, and the Home screen or - Canon PC300 | Instruction Manual - Page 56
Chapter 5 Operating Procedures 3. Login Screen The login screen appears at the startup when the scanner is turned ON. ❏ Login Screen Types There are two types of login screen: a list type login screen for selecting from a list of registered users, and a key in type login screen for entering a - Canon PC300 | Instruction Manual - Page 57
❏ List Type Login Use the procedure below to log in to the list type login screen. 1. Select the user to log in as from the list, and then press [Next]. Chapter 5 Operating Procedures 3. Enter a password and then press [OK]. The password input screen appears. 2. Press [Password]. IMPORTANT - Canon PC300 | Instruction Manual - Page 58
❏ Key in Type Login In the key in type login screen, enter your user name and password to log in. 1. Press [User name] ([Password]). Chapter 5 Operating Procedures 3. Press [Login] to log in to the scanner. The keyboard screen appears. 2. Enter your user name (password) and then press [OK]. 4. - Canon PC300 | Instruction Manual - Page 59
correctly. Hint • When fingerprint authentication fails, the cause of the failure and a solution appear on the screen. Follow the instructions in the solution, and perform fingerprint authentication again. IMPORTANT Perform finger authentication by gently pressing the finger while slowly sweeping - Canon PC300 | Instruction Manual - Page 60
(See "Scanning Procedures" on p. 5-13.) Hint • The USB memory button is enabled when USB memory is inserted in a USB port. • [Printer] is enabled when the ScanFront is connected to a network environment that is running ScanFront Service. b [User settings] button Enables setting of the user password - Canon PC300 | Instruction Manual - Page 61
Chapter 5 Operating Procedures 5. User Settings Screen The User Settings screen enables you to edit the user password and register a fingerprint (only available with the ScanFront 300P). ❏ Fingerprint Registration Fingerprint registration is enabled when you are using the ScanFront 300P. For details - Canon PC300 | Instruction Manual - Page 62
is wet or sweaty - The finger is dirty - The grooves of the fingerprint are filled with sweat or oil - The finger is dry (dry skin) - Part of the fingerprint is missing because of, for example, a wound or burn injury - The fingerprint has worn thin ● Authentication performance may improve if the - Canon PC300 | Instruction Manual - Page 63
❏ Registering a Fingerprint Register a fingerprint from the User Settings screen accessed from the Home screen. IMPORTANT If the Home screen is not displayed, use of the Home screen has been restricted for the user by the ScanFront administrator. Confirm this with the administrator. 1. Press [User - Canon PC300 | Instruction Manual - Page 64
5. Perform an authentication test for the registered fingerprint by scanning your fingerprint. 6. Press [Close] to end fingerprint registration. IMPORTANT If you want to change the registered fingerprint, start registration again from the beginning. Chapter 5 Operating Procedures 5-12 - Canon PC300 | Instruction Manual - Page 65
environment to which the ScanFront is connected is not running ScanFront Service, [Printer] is grayed out and cannot be selected. If you press the USB memory destination selection button, press [Downward] and specify the folder in the USB memory to which you want to save the image file. If you - Canon PC300 | Instruction Manual - Page 66
from configuring settings to sending an image file, see "Flow of Scanner Operations" on p. 5-2. • Job buttons cannot be used to save image files to USB memory or send them to printers for printing. 5-14 - Canon PC300 | Instruction Manual - Page 67
Chapter 5 Operating Procedures ❏ Address Selection Screen From the address selection screen, you can select the address to send an image file and register addresses. b a c e d f g a Address Book type Selects the address book type (Shared Address Book or My Address Book). If the address book - Canon PC300 | Instruction Manual - Page 68
one onwards. For example, the first one that was inserted is displayed as "USB memory", and the second one inserted is displayed as "USB memory 2". • If you want to insert or replace a USB memory stick while the USB memory screen is open, press the [Back] button to return to the Home screen, update - Canon PC300 | Instruction Manual - Page 69
printer, paper size, and other print settings. a b c d e f g a Printer name Select the printer that will be used to print the scanned images. Printers that are compatible with the ScanFront Service the orientation for printing. e Copy number Specify the number of copies to print. f Duplex print - Canon PC300 | Instruction Manual - Page 70
describes the procedure for scanning. If you want to save the image file to USB memory, specify the folder in the USB memory to save the image file in Steps 2 to 4. (See "USB Memory Screen" on p. 5-16.) 1. Select a destination. Press a destination button to select a destination. Chapter 5 Operating - Canon PC300 | Instruction Manual - Page 71
Chapter 5 Operating Procedures 6. Press [Start] to start scanning. Scanning stops after the document has been scanned. 5. Set the scan conditions. (See "Scan/Delivery Options" on p. 5-27.) IMPORTANT When you use a job button for scanning, the subsequent procedure varies as follows in accordance - Canon PC300 | Instruction Manual - Page 72
8. Check the scanned images. Chapter 5 Operating Procedures Hint When the preview image is enlarged, you can drag your finger on the image to scroll. : Display the image of the next page. : Display the image of the previous page. : Move the viewing area around an image when an enlarged view of the - Canon PC300 | Instruction Manual - Page 73
9. Press [Send]. Chapter 5 Operating Procedures 10. Confirm the address and press [OK] to send the scanned image. The address confirmation message appears. IMPORTANT If a send error message appears, check the address settings and send destination and try again. 11. Returns to the screen set for [ - Canon PC300 | Instruction Manual - Page 74
Enter the name to appear in the address book. • Host name Enter the name of the computer containing the publicly shared folder. When the ScanFront Service is running, you can enter the IP address instead of a host name. • Folder path Enter the name of the shared folder and the path of - Canon PC300 | Instruction Manual - Page 75
and password of an account with write permission for the shared folder. • Domain/Workgroup If the computer containing the shared folder is part of a domain, enter the domain name. • Save password Save the entered password. FTP Registration Screen Chapter 5 Operating Procedures • Name Enter the name - Canon PC300 | Instruction Manual - Page 76
Fax Registration Screen Chapter 5 Operating Procedures • [Add] button Select addresses to register to the group from [Address Book type] and [Address type]. The selected addresses are displayed in the list. • Name Enter the name to appear in the address book. • Fax number Enter the recipient fax - Canon PC300 | Instruction Manual - Page 77
information for the address appears. 2. Check the detailed information for the selected address. 3. Press [Edit], and then press [Modify]. The selected address is copied to memory. 3. Select the address book type, press [Edit], and then press [Paste]. The edit screen for the address appears. 5-25 - Canon PC300 | Instruction Manual - Page 78
A confirmation message appears. Chapter 5 Operating Procedures 4. Press [New] and paste the address. Hint If the address book already has an address with the same name as the pasted one, the following message appears. • If you select [New], an address with the same name is created in the address - Canon PC300 | Instruction Manual - Page 79
Chapter 5 Operating Procedures 9. Scan/Delivery Options This section describes the scan settings and send settings for the scanner. c a b d e i j f g k h a Address Display Area Displays the selection that you made on the address selection screen or the addresses registered to the job - Canon PC300 | Instruction Manual - Page 80
function. • The scanning speed may be reduced when the Auto Color Detection function is used. Resolution Select the resolution for scanning. IMPORTANT • A resolution of [300 dpi] or more cannot be set when [Auto size (Long)] is selected for [Page Size]. • A resolution of [400 dpi] or more cannot be - Canon PC300 | Instruction Manual - Page 81
overlap by 1.97" (50 mm) or more. It does not function if only a slight portion of the document is overlapping. • When using the ScanFront 300, the [Double feed detection by Ultrasonic] setting is set to [OFF]. • When [Scanning Side] is set to [Folio], [Double feed detection by Ultrasonic] is - Canon PC300 | Instruction Manual - Page 82
Chapter 5 Operating Procedures Hint • The initial value for the Skip Blank Page option is set to "90." • As you lower the value from the default setting, pages of the document with text become more likely to be skipped as well. • As you raise the value from the default setting, pages of the - Canon PC300 | Instruction Manual - Page 83
Hint When using bleed-through reduction, adjust the bleed-through reduction level to match the type of document. Contrast Chapter 5 Operating Procedures The color drop-out function has a "drop-out" effect that leaves out a specified color (red, blue, or green) while scanning, and a "color - Canon PC300 | Instruction Manual - Page 84
❏ File Formats You can select from the three available file formats TIFF, JPEG, and PDF, and the modes available for scanning vary, depending on the file format setting. (See "Mode" on p. 5-28.) TIFF format PDF format Chapter 5 Operating Procedures Select [Single page (Front/back separate file)] - Canon PC300 | Instruction Manual - Page 85
allowed This permits printing of the PDF file with a printer. • Changes allowed This permits editing of the PDF file; for example, adding and deleting pages. • Enable copying of text, images, and accessibility. This enables the copying of text information embedded with OCR software and reading of - Canon PC300 | Instruction Manual - Page 86
❏ Delivery Options Chapter 5 Operating Procedures Action when the same named file exists Set the action to perform when there is already a file of the same name at the destination. • Display a message Display a message to confirm overwriting of the file. • Abort sending Cancel sending. • Overwrite - Canon PC300 | Instruction Manual - Page 87
Screen after sending Select the screen to display after sending images. • Home screen (Job Button screen) Redisplay the Home screen (Job Button screen) after sending images. IMPORTANT • The [Screen after Login] setting that is set via the Web menu by the user applies to the Home screen (Job Button - Canon PC300 | Instruction Manual - Page 88
6-20 Registering New Job Buttons 6-21 Scan Settings Overview 6-22 Copying Job Buttons 6-26 Editing Jobs 6-27 Exporting and Importing Job Buttons Address Book Server 6-36 FTP server 6-36 NTP Server 6-37 ScanFront Service Server 6-37 8. System Settings 6-38 Backup and Restore 6-39 Module - Canon PC300 | Instruction Manual - Page 89
job button registration, as well as making scan settings. (See "Web Menu (Administrator Mode)" on p. 3-6.) Settings Network Computer (Web Menu) ScanFront 300 IMPORTANT • For a Web browser, use Microsoft Internet Explorer 6.0 or later or Firefox 3.5 or later. • In some cases, settings cannot be - Canon PC300 | Instruction Manual - Page 90
Use to configure mail server settings for sending e-mail from the scanner, settings for using an authentication server compatible with a directory service, settings for using an address book server compatible with LDAP, settings for using a function that transfers a scan result log during transfer - Canon PC300 | Instruction Manual - Page 91
Chapter 6 Web Menu (Administrator Mode) User Mode For details on configuring the User Mode settings, see Chapter 8 "Web Menu (User Mode)". a b c a User Settings (See "User Settings" on p. 8-4.) Use to change the user settings. b Address Book Settings (See "Address Book Settings" on p. 8-8.) Use to - Canon PC300 | Instruction Manual - Page 92
Chapter 6 Web Menu (Administrator Mode) 2. Logging In to the Web Menu You can log in to the Web Menu using the following procedure. IMPORTANT Use the device name or the IP address assigned to the scanner as the URL for accessing the Web Menu. For details on the device name and the IP address, see - Canon PC300 | Instruction Manual - Page 93
Exports the user data as a file. (See "Exporting and Importing Users" on p. 6-12.) e Import to ScanFront 300 Imports a previously exported user data file. (See "Exporting and Importing Users" on p. 6-12.) f [Functional Restriction] button Restricts the functions available to the selected user. Only - Canon PC300 | Instruction Manual - Page 94
❏ Registering New Users Click [New User] to register a new user. IMPORTANT • When using an authentication server (see p. 6-35), users that are logged in from an authentication server account are registered automatically. • If an e-mail address is registered for the authentication server account, the - Canon PC300 | Instruction Manual - Page 95
Job Button Screen IMPORTANT The setting for the startup screen after login also affects which screen appears after a scanned image is sent. (See "Delivery Options" on p. 6-21.) Custom File Name Settings Specify the method in which file names used for saving scanned images are created. When you - Canon PC300 | Instruction Manual - Page 96
Index Settings Specify the content of index files (metadata) that are attached to scanned image files. Components of the index file will be included in the order that they appear on this screen. IMPORTANT The following characters cannot be used in strings contained in the index file: & " ' < > • - Canon PC300 | Instruction Manual - Page 97
[OK] button Registers a user with the specified parameters, and updates the display on the scanner. Hint • When a user is registered, the startup display on the scanner switches from the Home screen to the Login screen. (See "Login Screen" on p. 5-4.) Chapter 6 Web Menu (Administrator Mode) ❏ - Canon PC300 | Instruction Manual - Page 98
Restriction to Send Restricts the destinations to which the scanner can send images. Deselect a destination to disable it. Ex.) When the destinations are restricted to shared folders only: Chapter 6 Web Menu (Administrator Mode) ❏ Editing Users You can change the settings of registered users. Edit - Canon PC300 | Instruction Manual - Page 99
the other units. Exporting from the Scanner You can save the user data to a specified folder. 1. Select the user to export. 2. Click [Export from ScanFront 300]. 3. Click [Save], specify a save location, and save the user data. 6-12 - Canon PC300 | Instruction Manual - Page 100
Importing to the Scanner You can import previously exported user data to the scanner. 1. Click [Import to ScanFront 300]. 2. Click [Browse] and specify a previously exported user settings file. 3. Select a processing method for importing the user settings file. • Replaces the whole data: Deletes the - Canon PC300 | Instruction Manual - Page 101
for each user from the User Administration menu.) b Export from ScanFront 300 Exports the address book data as a file in CSV format. (See "Exporting the displayed addresses. h [Copy] button Copies the selected address. Only enabled when an address is selected. (See "Copying Addresses" on p. 6-18.) - Canon PC300 | Instruction Manual - Page 102
❏ Registering New Addresses Click [New Address] to register a new address. Hint • The number of addresses that can be registered to the Shared Address Book is up to 1000 in combination with the total number of addresses included in the Shared Job Button. • For the number mentioned above, the count - Canon PC300 | Instruction Manual - Page 103
Enter the name of the computer containing the publicly shared folder. When the ScanFront Service is running, you can enter the IP address instead of a host name. Folder address will display. • When displaying workgroups that are not part of a domain, you cannot display computers or workgroups with - Canon PC300 | Instruction Manual - Page 104
, enter the user name and password registered with the domain, and the domain name. • If the computer containing the publicly shared folder is not part of a domain, there is no need to enter a [Domain/Workgroup]. Save Password Select this check box to save the password to the address. IMPORTANT - Canon PC300 | Instruction Manual - Page 105
and register it as a different address after changing some of the settings. • By copying addresses from User Administration, you can copy addresses between the Shared Address Book and the My Address Book. 1. Add a address book data to a specified folder. 1. Click [Export from ScanFront 300]. 6-18 - Canon PC300 | Instruction Manual - Page 106
data. Hint • You can open the saved CSV file with software that supports CSV files such as spread sheet software in order to check the structure of exported address book data to the scanner. 1. Click [Import to ScanFront 300]. Chapter 6 Web Menu (Administrator Mode) 4. Click [Execute]. Confirm the - Canon PC300 | Instruction Manual - Page 107
each user, from the User Administration menu. b Export from ScanFront 300 Exports the job button data as a file in DAT format. (See "Exporting displayed job buttons. g [Copy] button Copies the selected job button. Only enabled when a job button is selected. (See "Copying Job Buttons" on p. 6- - Canon PC300 | Instruction Manual - Page 108
❏ Registering New Job Buttons Click [New Job Button] to register a new job button. Job Button Settings Name of Job Button Enter the job button name to display on the touch panel. Hint • Job buttons are sorted and displayed by job button name. If you want to set to display job buttons in a particular - Canon PC300 | Instruction Manual - Page 109
• The [Auto size] option automatically detects the size of the scanned document during scanning. • When scanning a long document, select [Auto size (Long)] IMPORTANT A resolution of [300 dpi] or more cannot be set when [Auto size (Long)] is selected. 6-22 - Canon PC300 | Instruction Manual - Page 110
No Yes • When [Text enhance] is selected, [Bleed-through reduction] cannot be selected. Resolution (dpi) Select the scanning resolution (100, 150, 200, 300, 400, or 600 dpi). Scanning Side Select the method for scanning the document (Simplex, Duplex, Skip blank page, Folio). Hint • The Skip Blank - Canon PC300 | Instruction Manual - Page 111
Add Date to File name The scanner adds 17 digits that indicate the date and time to the file name of the image to be sent. Ex.) May 14, 2010, 3:40:30 p.m. yyyymmdd: File name + 20100514154030123 mmddyyyy: File name + 05142010154030123 ddmmyyyy: File name + 14052010154030123 * The last three digits - Canon PC300 | Instruction Manual - Page 112
editing the PDF file are protected by a password. Printing allowed Enables the PDF file to be printed from a printer. Changes allowed Enables editing of the PDF file, such as adding or deleting pages. Enable copying of text, images, and accessibility Enables text information embedded by OCR to be - Canon PC300 | Instruction Manual - Page 113
set to [Color]. Hint The OCR recognition rate is sometimes improved by deleting colored ruled lines and other objects with the color drop-out function. ❏ Copying Job Buttons You can copy the settings of a job button and register it as a new job button. Hint • Use this function when you want to - Canon PC300 | Instruction Manual - Page 114
can save the job button settings file to a specified folder. 1. Click [Export from ScanFront 300]. Hint A duplicate job button with the same name as the copy source is created. 3. Change the name and settings of the copied job button, and register it as a new job button. ❏ Editing Jobs You can edit - Canon PC300 | Instruction Manual - Page 115
4. Click [Execute]. Confirm the message that appears, and click [OK] to import the data. Hint When importing is completed, the following message appears. Click [OK] to return to Job Button Settings and confirm the imported job button. Chapter 6 Web Menu (Administrator Mode) 6-28 - Canon PC300 | Instruction Manual - Page 116
Chapter 6 Web Menu (Administrator Mode) 6. Device Configuration From the Device Configuration screen, you can configure the scanner settings. a a b c d e b c d e a Network Setting Confirm or change the network settings of the scanner. (See "Network Setting" on p. 6-30.) b Language/Timezone - Canon PC300 | Instruction Manual - Page 117
❏ Network Setting You can confirm the network settings configured under [Administrator setting] on the scanner. Chapter 6 Web Menu (Administrator Mode) ❏ Language/Timezone You can confirm or change the language and regional settings that appear on the scanner. Network Setting Confirm or change the - Canon PC300 | Instruction Manual - Page 118
Chapter 6 Web Menu (Administrator Mode) ❏ Device Operation You can configure the operation conditions of the scanner. ❏ Login Options You can set the type of user login screen that appears. Hint The login setting can also be changed under [Administrator setting] on the scanner. Display Off Set - Canon PC300 | Instruction Manual - Page 119
❏ Administrator Settings You can set the password and e-mail address of the Administrator. Chapter 6 Web Menu (Administrator Mode) Administrator Password Change the Administrator password. Administrator Address Register the Administrator e-mail address. IMPORTANT • The e-mail address of the - Canon PC300 | Instruction Manual - Page 120
you can configure mail server settings for sending images via e-mail, and settings for accessing a network authentication server compatible with a directory service. IMPORTANT • You can simplify user administration on the scanner by using e-mail addresses registered on an LDAP server, or by logging - Canon PC300 | Instruction Manual - Page 121
IMPORTANT If the destination mail server does not support divided attachments, it may not be possible setting, and divide the scanned documents manually before sending. • E-mail Server Authentication you are using an Internet fax service and user information specification is necessary, enter the user - Canon PC300 | Instruction Manual - Page 122
based on the directory service used by the authentication server. • Select [Simple] if the directory service used by the authentication host name or address of the authentication server. Domain Enter a domain name supported by Active Directory. Port number Enter the port number used for the LDAP - Canon PC300 | Instruction Manual - Page 123
Change Password When you want to enter a password for the above user, add a checkmark and enter a password. Hint Changing the password updates the password information saved on the scanner, but does not alter the password registered on the server. When server authentication is configured, list boxes - Canon PC300 | Instruction Manual - Page 124
OK] is clicked on the settings screen to complete the settings and every time the ScanFront is started. ❏ ScanFront Service Server When a ScanFront Service Server (i.e., a computer on which ScanFront Service is installed) exists on the network, use this to specify the host name of the server and the - Canon PC300 | Instruction Manual - Page 125
file to update the ScanFront version. (See "Module Version Information/Update" on p. 6-40.) IMPORTANT For details on acquiring version update files, contact your dealer or a Canon service representative. c Log Settings Records usage statistics to a log file. (See "Log Settings" on p. 6-42.) 6-38 - Canon PC300 | Instruction Manual - Page 126
❏ Backup and Restore You can backup or restore the scanner settings using the following procedure. Backup All Settings This option saves all the ScanFront settings to a specified folder. IMPORTANT The following settings are not included in the backup data because they are unique to the scanner unit: - Canon PC300 | Instruction Manual - Page 127
information, and update the version, of the module in use on the scanner. IMPORTANT If the scanner malfunctions, the version information is required when contacting support services. Acquiring Update Files For details on acquiring the update files needed to update the scanner, consult your dealer or - Canon PC300 | Instruction Manual - Page 128
Chapter 6 Web Menu (Administrator Mode) Updating the Scanner You can update the scanner with an acquired update file. IMPORTANT • Make sure to back up your scanner data before performing a version update. • Use the following procedure to update the scanner. Once the version update starts, do not - Canon PC300 | Instruction Manual - Page 129
Mode) Make Log File Select this check box to create a log file. PC Name (Host Name) Enter the name of the computer containing the publicly shared the shared folder is part of a domain, enter the domain name. IMPORTANT If the computer containing the shared folder is part of a domain, enter - Canon PC300 | Instruction Manual - Page 130
Chapter 7 ScanFront Administration Tool 1. About ScanFront Administration Tool 7-2 2. Installing ScanFront Administration Tool ......... 7-3 System Requirements 7-3 Installation 7-3 3. ScanFront Administration Tool Setup 7-5 Starting ScanFront Administration Tool 7-5 Registering ScanFront - Canon PC300 | Instruction Manual - Page 131
Chapter 7 ScanFront Administration Tool 1. About ScanFront Administration Tool ScanFront Administration Tool is software that allows you to manage multiple ScanFront scanners at one time. To use this software, install it on a computer connected to the same network as the ScanFront scanners. The - Canon PC300 | Instruction Manual - Page 132
R2 ● Windows 7 (32 bit/64 bit) Hint An installer for the Japanese version of ScanFront Administration Tool is also stored on the INSTRUCTIONS AND UTILITIES CD-ROM. If necessary, you can install the Japanese version of ScanFront Administration Tool by replacing "English" in the folders mentioned - Canon PC300 | Instruction Manual - Page 133
4. Change the install location and user setting if necessary, and click [Next]. Chapter 7 ScanFront Administration Tool 6. Click [Close]. 5. Click [Next]. Installation starts. When installation is complete, a screen indicating that installation is complete appears. 7-4 - Canon PC300 | Instruction Manual - Page 134
Chapter 7 ScanFront Administration Tool 3. ScanFront Administration Tool Setup ❏ Starting ScanFront Administration Tool Click the [Start] button, [All Programs], [ScanFront Administration Tool], and then [ScanFront Administration Tool]. ScanFront Administration Tool starts. Quitting ScanFront - Canon PC300 | Instruction Manual - Page 135
Chapter 7 ScanFront Administration Tool 4. Managing the ScanFront Scanners You can change administrator passwords, check connections, and manage users for ScanFront scanners registered in ScanFront Administration Tool. ❏ Selecting a ScanFront To manage a ScanFront scanner with ScanFront - Canon PC300 | Instruction Manual - Page 136
❏ Changing IP Addresses and Device Names Double-click a ScanFront scanner in the list to display the [IP Address / Device Name] dialog box, and then change the IP address or device name of the selected ScanFront. After you enter the IP address or device name and click [OK], the dialog box will close - Canon PC300 | Instruction Manual - Page 137
[Export User Data] Save the user data of all selected ScanFront scanners to any location on the computer. [Version Up] Load ScanFront firmware stored on the computer, and update the firmware version of all selected ScanFront scanners. ❏ Importing/Exporting Administration Data You can export - Canon PC300 | Instruction Manual - Page 138
Overview 8-2 2. Logging In to the Web Menu 8-3 3. User Settings 8-4 User Settings 8-5 4. Address Book Settings 8-8 Registering New Addresses 8-10 Copying Addresses 8-13 Exporting and Importing Address Books 8-13 5. Job Button Settings 8-15 Registering New Job Buttons 8-17 Scan Settings - Canon PC300 | Instruction Manual - Page 139
browser of a remote computer. From the Web Menu, you can register address books and job buttons. Computer (Web Menu) Settings Network ScanFront 300 IMPORTANT • For a Web browser, use Microsoft Internet Explorer 6.0 or later or Firefox 3.5 or later. • In some cases, settings cannot be changed from - Canon PC300 | Instruction Manual - Page 140
Chapter 8 Web Menu (User Mode) 2. Logging In to the Web Menu You can log in to the Web Menu using the following procedure. Hint Use the device name or the IP address assigned to the scanner as the URL for accessing the Web Menu. Contact the ScanFront administrator for the device name and the IP - Canon PC300 | Instruction Manual - Page 141
Chapter 8 Web Menu (User Mode) 3. User Settings From the User Settings screen, you can change the information of a user logged in by Device Authentication. a a Setting (See "User Settings" on p. 8-4) Allows you to edit a user's settings. 8-4 - Canon PC300 | Instruction Manual - Page 142
❏ User Settings Click [Setting] to edit the user information. User Settings Chapter 8 Web Menu (User Mode) Home Screen • User name Enter a new user name. • Change Password Select the [Change Password] check box, and then enter the new password and confirmation password. • Mail Address (Not - Canon PC300 | Instruction Manual - Page 143
Custom File Name Settings Specify the method in which file names used for saving scanned images are created. When you select to use custom file names during a scanning procedure, the image files will be saved under file names that are determined by the settings configured here. Components of the - Canon PC300 | Instruction Manual - Page 144
• Index string/Field name Enter a string for the index. You can change the default field name ("String") as necessary. • User name Select the [Enable] check box to include the user name in the index file. You can change the default field name ("User") as necessary. • Date Select the [Enable] check - Canon PC300 | Instruction Manual - Page 145
] when the LDAP Address Book is selected. b Export from ScanFront 300 Exports the address book data as a file in CSV format. (See "Exporting and Importing of the displayed addresses. h [Copy] button Copies the selected address. Only enabled when an address is selected. (See "Copying Addresses" on p. 8-13.) - Canon PC300 | Instruction Manual - Page 146
administrator. • If editing is restricted for only one address book (either the My Address Book or the Shared Address Book), users can only copy addresses from the restricted address book and paste them into the unrestricted address book. • If editing is restricted for both the My Address Book - Canon PC300 | Instruction Manual - Page 147
❏ Registering New Addresses Select the type of address book (Shared Address Book or My Address Book), and click [New Address] to register a new address. Hint • The number of addresses that can be registered to the Shared Address Book (My Address Book) is up to 1000 in combination with the total - Canon PC300 | Instruction Manual - Page 148
Enter the name of the computer containing the publicly shared folder. When the ScanFront Service is running, you can enter the IP address instead of a host name. Folder address will display. • When displaying workgroups that are not part of a domain, you cannot display computers or workgroups with - Canon PC300 | Instruction Manual - Page 149
, enter the user name and password registered with the domain, and the domain name. • If the computer containing the publicly shared folder is not part of a domain, there is no need to enter a [Domain/Workgroup]. Save Password Select this check box to save the password to the address. IMPORTANT - Canon PC300 | Instruction Manual - Page 150
folder. 1. Click [Export from ScanFront 300]. 3. Select My Address Book for the copy destination, and click [OK]. 2. Click [Save], specify a save location, and save the address book data. Hint • You can open the saved CSV file with software that supports - Canon PC300 | Instruction Manual - Page 151
Importing to the Scanner You can import previously exported address book data to the scanner. 1. Click [Import to ScanFront 300]. 2. Click [Browse] and specify a previously exported address book settings file. 3. Select a processing method for importing the address book settings file. • Replaces the - Canon PC300 | Instruction Manual - Page 152
Job Button or My Job Button) that you want to edit. b Export from ScanFront 300 Exports the job button data as a file in DAT format. (See "Exporting and Importing job buttons. g [Copy] button Copies the selected job button. Only enabled when a job button is selected. (See "Copying Job Buttons" on p. - Canon PC300 | Instruction Manual - Page 153
ScanFront administrator. • If editing is restricted for only one set of job buttons (either the My Job Button or the Shared Job Button), users can copy job buttons from the restricted set of job buttons and paste them into the unrestricted set. • If editing is restricted for both the My Job - Canon PC300 | Instruction Manual - Page 154
❏ Registering New Job Buttons Click [New Job Button] to register a new job button. Job Button Settings Name of Job Button Enter the job button name to display on the touch panel. Hint • Job buttons are sorted and displayed by job button name. If you want to set to display job buttons in a particular - Canon PC300 | Instruction Manual - Page 155
• The [Auto size] option automatically detects the size of the scanned document during scanning. • When scanning a long document, select [Auto size (Long)] IMPORTANT A resolution of [300 dpi] or more cannot be set when [Auto size (Long)] is selected. 8-18 - Canon PC300 | Instruction Manual - Page 156
(User Mode) • When [Text enhance] is selected, [Bleed-through reduction] cannot be selected. Resolution (dpi) Select the scanning resolution (100, 150, 200, 300, 400, or 600 dpi). Scanning Side Select the method for scanning the document (Simplex, Duplex, Skip blank page, Folio). Hint • The Skip - Canon PC300 | Instruction Manual - Page 157
Chapter 8 Web Menu (User Mode) Add Date to File name The scanner adds 17 digits that indicate the date and time to the file name of the image to be sent. Ex.) May 14, 2010, 3:40:30 p.m. yyyymmdd: File name + 20100514154030123 mmddyyyy: File name + 05142010154030123 ddmmyyyy: File name + - Canon PC300 | Instruction Manual - Page 158
editing the PDF file are protected by a password. Printing allowed Enables the PDF file to be printed from a printer. Changes allowed Enables editing of the PDF file, such as adding or deleting pages. Enable copying of text, images, and accessibility Enables text information embedded by OCR to be - Canon PC300 | Instruction Manual - Page 159
set to [Color]. Hint The OCR recognition rate is sometimes improved by deleting colored ruled lines and other objects with the color drop-out function. ❏ Copying Job Buttons You can copy the settings of a job button and register it as a new job button. As an example, this section describes how to - Canon PC300 | Instruction Manual - Page 160
Menu (User Mode) Exporting from the Scanner You can save the job button settings file to a specified folder. 1. Click [Export from ScanFront 300]. 4. Confirm the copied job button. ❏ Editing Jobs You can edit the settings of a registered job by clicking [Edit] in the job button list. The settings - Canon PC300 | Instruction Manual - Page 161
4. Click [Execute]. Confirm the message that appears, and click [OK] to import the data. Hint When importing is completed, the following message appears. Click [OK] to return to Job Button Settings and confirm the imported job button. Chapter 8 Web Menu (User Mode) 8-24 - Canon PC300 | Instruction Manual - Page 162
Sensor (ScanFront 300P 9-2 Cleaning the Scanning Glass and Rollers 9-3 Cleaning the Retard Roller 9-5 Cleaning the Feed Roller 9-6 2. Replacing the Rollers and Document Holding Guide 9-8 Exchange Roller Kit 9-8 Replacement Method 9-8 Checking the Page Count and Resetting the Counter 9-9 - Canon PC300 | Instruction Manual - Page 163
Chapter 9 Maintenance 1. Routine Cleaning Clean the scanner on a regular basis, as described below, to maintain scanning performance. CAUTION • When cleaning the scanner, do not spray water or detergent directly on the scanner. Doing so may damage precision mechanisms, such as the light source. • - Canon PC300 | Instruction Manual - Page 164
the scanning glass may cause streaks on scanned images, as well as feeding errors. If there are scratches on a scanning glass, contact your local authorized Canon dealer. 9-3 - Canon PC300 | Instruction Manual - Page 165
on the visible portions only. Forcefully rotating the rollers on this side may cause feed errors. 5. Remove any dirt from the document holding guide using a cloth that has been soaked in water and thoroughly wrung out. Chapter 9 Maintenance 6. Remove the retard roller and feed roller, and remove - Canon PC300 | Instruction Manual - Page 166
❏ Cleaning the Retard Roller Use the procedure below to remove and attach the retard roller during cleaning or replacement. CAUTION Do not use excessive force when removing or attaching the retard roller. Doing so may cause the roller to become deformed, resulting in feed errors. 1. Open the roller - Canon PC300 | Instruction Manual - Page 167
6. Slide the roller lock lever in the direction of the arrow, and then insert it into the hole of the retard roller. 7. Lower the lever to lock the shaft of the retard roller into position. Chapter 9 Maintenance ❏ Cleaning the Feed Roller Use the procedure below to remove and attach the feed roller - Canon PC300 | Instruction Manual - Page 168
3. Move the feed roller in the direction of the arrow a, and then remove it from the shaft b. Chapter 9 Maintenance 6. Move the roller lock lever in the direction of the arrow, and then insert it into the hole in the feed roller. 4. Remove any dirt from the roller using a cloth that has been - Canon PC300 | Instruction Manual - Page 169
, contact your local authorized Canon dealer or service representative. Product name: Exchange Roller Kit Product code: 4593B001AA Retard roller cover Document holding guide Retard roller IMPORTANT • Rollers and their covers, and the document holding guide are consumable parts. When the total - Canon PC300 | Instruction Manual - Page 170
it down to set it in place. 2. Insert the new feed roller cover straight. 4. Insert the retard roller cover straight with the document holding guide attached. ❏ Checking the Page Count and Resetting the Counter Check the page count on the Roller Counter Reset screen of the Administrator Setting - Canon PC300 | Instruction Manual - Page 171
1. Log in to the Administrator setting screen. Chapter 9 Maintenance Total pages scanned This counter is for the total number of document pages fed by the scanner. Pages scanned from the previous roller change This counter is for the number of document pages fed by the scanner since the roller was - Canon PC300 | Instruction Manual - Page 172
Chapter 10 Troubleshooting 1. Troubleshooting 10-2 2. Error Messages (ScanFront 10-6 3. Error Messages (Web Menu 10-9 4. Adjusting the Touch Panel 10-11 5. Initializing ScanFront 10-13 - Canon PC300 | Instruction Manual - Page 173
Chapter 10 Troubleshooting 1. Troubleshooting If any of the following problems occurs, solve the problem as described in the corresponding solution. Cannot use an LDAP address book (certain users only) Cannot update the settings in the Web menu Cannot access - Canon PC300 | Instruction Manual - Page 174
Troubleshooting The sender's address is not displayed at the destination of an e-mail message Cannot connect to the network (IP address conflict problem) Cannot connect to the network (LAN cable connection problem) Cannot connect to the network (device name conflict problem folder manually. - Canon PC300 | Instruction Manual - Page 175
Troubleshooting Service Server does not exist on the network. (A ScanFront Service Server has not been configured or is not running.) Install ScanFront Service your local authorized Canon dealer. The rollers are dirty. Clean the rollers. (See p. 9-3.) The rollers (consumable parts) have worn out - Canon PC300 | Instruction Manual - Page 176
AC adapter is not connected properly or the power plug is not inserted. Check the connections of the AC adapter and power plug. If the problem is not resolved after checking the connections, contact your local authorized Canon dealer. A USB memory device in inserted in the scanner. Remove the USB - Canon PC300 | Instruction Manual - Page 177
Chapter 10 Troubleshooting 2. Error Messages (ScanFront) If any of the following error messages appears, solve the problem as described in the corresponding solution. If you are unsure about any other message that appears, contact the support services. Failed to connect FTP server. Please set - Canon PC300 | Instruction Manual - Page 178
character string includes invalid character. Not enough memory to execute current scanner settings. Please see "Troubleshooting" section at "INSTRUCTIONS" or "Operating Guide". Log in failed. A version Password and password. Contact the administrator of the ScanFront if this problem persists. 10-7 - Canon PC300 | Instruction Manual - Page 179
Chapter 10 Troubleshooting Not enough memory to execute scanner settings ScanFront uses internal memory to scan documents. This memory usage differs according to conditions such as document size and resolution. When setting scanning conditions that require a large amount of memory capacity, an - Canon PC300 | Instruction Manual - Page 180
Chapter 10 Troubleshooting 3. Error Messages (Web Menu) If any of the following error messages appears, solve the problem as described in the corresponding solution. If you are unsure about any other message that appears, contact the support services. Same Username exists. Please change Username, - Canon PC300 | Instruction Manual - Page 181
Chapter 10 Troubleshooting You can't choose TIFF when Gray or Color or Auto color detection is selected. You can't choose JPEG when Binary Mode is selected. You can't choose Text enhance when Bleed-through reduction is selected. ScanFront Service is not running. User is now operating the device. - Canon PC300 | Instruction Manual - Page 182
Chapter 10 Troubleshooting 4. Adjusting the Touch Panel If there is no response when you press a button on the touch panel but there is a response when you press somewhere - Canon PC300 | Instruction Manual - Page 183
IMPORTANT If you do not tap the panel within a period of 30 seconds after adjustment of the touch panel ends, the adjustment values will not take effect and the touch panel will return to the state prior to adjustment. Chapter 10 Troubleshooting 10-12 - Canon PC300 | Instruction Manual - Page 184
10 Troubleshooting 5. Initializing ScanFront Initialize the ScanFront to protect user information when you submit the ScanFront for repairs or 3. Confirm the message, and then press [Yes]. 2. Press the [Format ScanFront 300] button. 4. Confirm the message, and then press [Yes]. 5. Confirm the - Canon PC300 | Instruction Manual - Page 185
Chapter 11 Appendices 1. Specifications 11-2 Unit Specifications 11-2 Network Specifications 11-3 Transfer Destinations 11-3 AC Adapter 11-3 Consumable Parts 11-4 External Dimensions 11-5 2. Index 11-6 - Canon PC300 | Instruction Manual - Page 186
m2) Scanning Card Specifications Size: 2.12" × 3.37 Separation ON) Manual (feeding 300 × 300 dpi 30 pages/min. Duplex 200 × 200 dpi 60 images/min. 300 × 300 dpi 50 images/min. Gray Simplex 200 × 200 dpi 30 pages/min. 300 × 300 dpi 30 pages/min. Duplex 200 × 200 dpi 56 images/min. 300 × 300 - Canon PC300 | Instruction Manual - Page 187
authentication) supported ❏ Transfer Destinations E-mail Fax (via Internet fax service) FTP Server Shared Folder USB Memory Printer ❏ AC Adapter Model MG1-4314 Input AC100-240V 50/60 Hz 83VA-108VA Output DC24V 2.2A Weight Approximately 0.71 lb (0.32 kg) (including power cord) Specifications are - Canon PC300 | Instruction Manual - Page 188
parts. When the rollers start to wear out, problems such as paper jams and improper document feeding become more likely to occur. If this happens, replace the rollers regardless of the page count. • For information about the Exchange Roller Kit, contact your local authorized Canon dealer or service - Canon PC300 | Instruction Manual - Page 189
❏ External Dimensions Chapter 11 Appendices 12.2" (310 mm) 6.34" (161 mm) 3.50" (89 mm) 11.73" (298 mm) 8.35" (212 mm) 8.66" (220 mm) 5.74" (139 mm) 11-5 - Canon PC300 | Instruction Manual - Page 190
300 Parts 11-4 Copying Job Buttons 6-26, 8-22 Custom File Name Settings 6-8, 8-6 D Delivery Options 5-34 Detailed Settings 5-29, 6-25, 8-21 Device Authentication 5-4, 8-3 Device Configuration 6-29 Device Operation 6-31 Display Off 6-31 Disposal 1-5 Document Holding Guide - Canon PC300 | Instruction Manual - Page 191
Installation Location 1-2, 3-2 Installing ScanFront Administration Tool 7-3 ScanFront Service 4-3 Introduction i J Job Button Screen 5-8 Job Button Scanners 7-6 Moving the Scanner 1-3 N Names and Functions of Parts 1-8 Network Cable 3-3 Network Environment 1-10 Network Setting (Web - Canon PC300 | Instruction Manual - Page 192
6-33 Setting Up 3-5 ScanFront Administration Tool 7-5 Specifications 11-2 T Timezone 6-30 Troubleshooting 10-2 Turning Off the Power 3-4, 5-3 Turning On the Power 3-4, 5-3 U Update 6-40 Update Files 6-40 Update the Version 6-40 USB Memory 5-16 USB Memory Screen 5-16 USB Port 2-5 User - Canon PC300 | Instruction Manual - Page 193
SINGAPORE PTE. LTD. 1 HARBOUR FRONT AVENUE #04-01, KEPPEL BAY TOWER, SINGAPORE 098632 CANON HONGKONG COMPANY LTD. 19TH FLOOR, THE METROPOLIS TOWER, 10 METROPOLIS DRIVE, HUNGHOM, KOWLOON, HONG KONG. CANON KOREA BUSINESS SOLUTIONS INC. 168-12 SAMSEONG-DONG, GANGNAM-GU, SEOUL, KOREA PUB. CE-IE-790
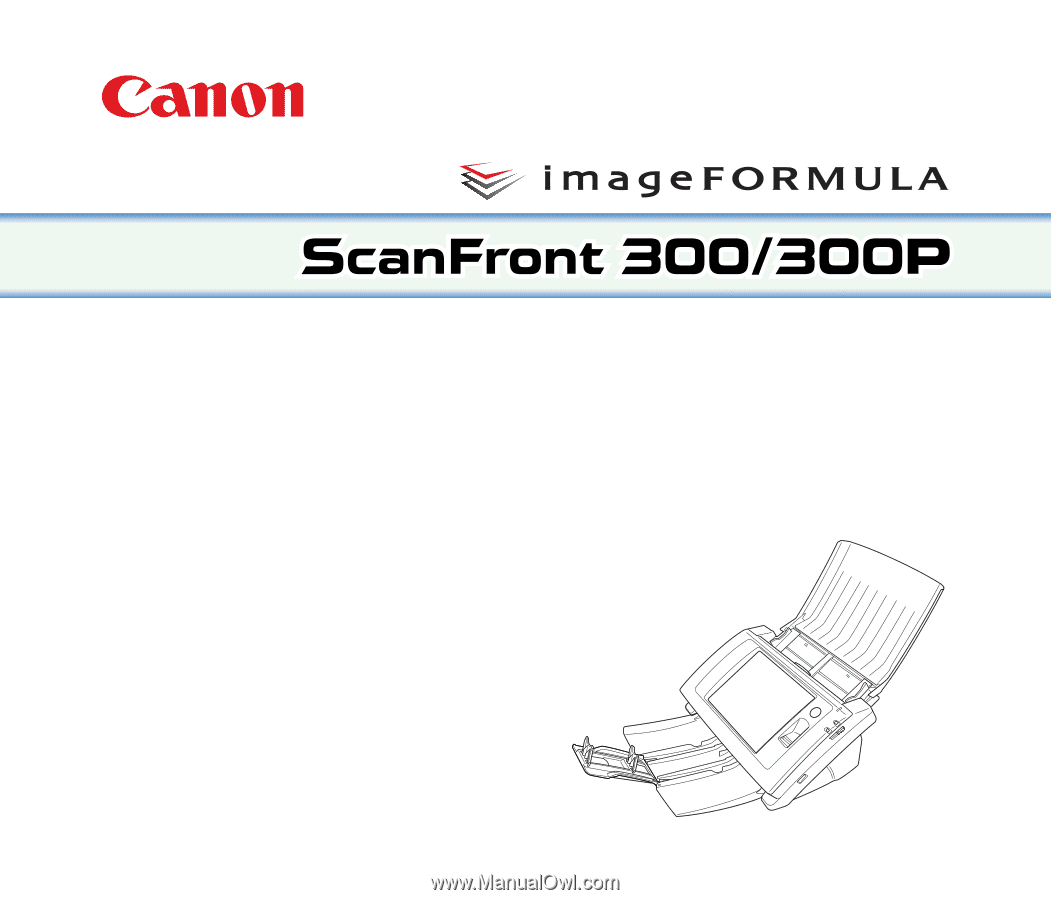
Please read this manual before using the scanner.
After you finish reading this manual, keep it in a safe place
for future reference.
INSTRUCTIONS