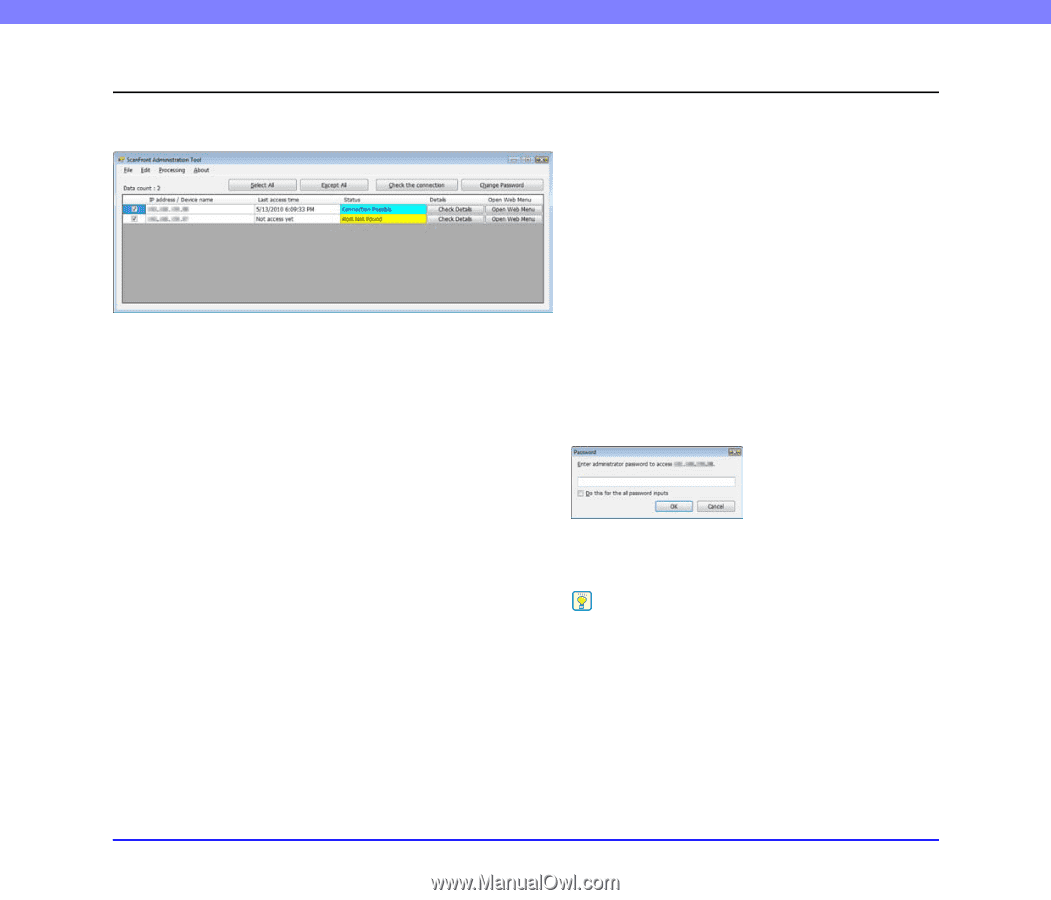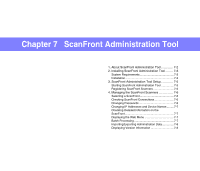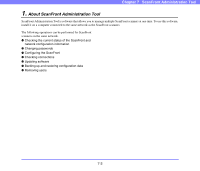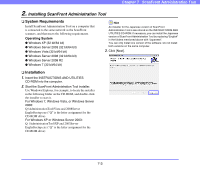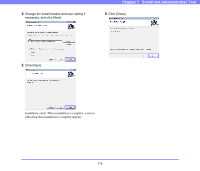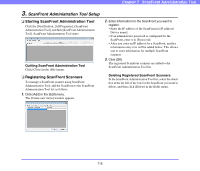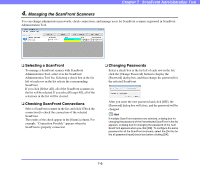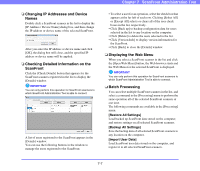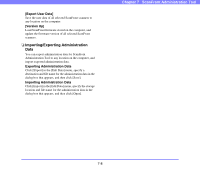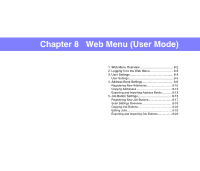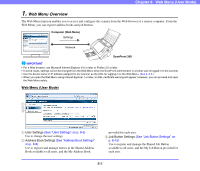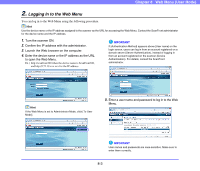Canon PC300 Instruction Manual - Page 135
Managing the ScanFront Scanners, Selecting a ScanFront, Checking ScanFront Connections
 |
View all Canon PC300 manuals
Add to My Manuals
Save this manual to your list of manuals |
Page 135 highlights
Chapter 7 ScanFront Administration Tool 4. Managing the ScanFront Scanners You can change administrator passwords, check connections, and manage users for ScanFront scanners registered in ScanFront Administration Tool. ❏ Selecting a ScanFront To manage a ScanFront scanner with ScanFront Administration Tool, select it in the ScanFront Administration Tool list. Selecting a check box at the far left of each row in the list selects the corresponding ScanFront. If you click [Select All], all of the ScanFront scanners in the list will be selected. If you select [Except All], all of the selections in the list will be cleared. ❏ Checking ScanFront Connections Select a ScanFront scanner in the list, and click [Check the connection] to check the connection of the selected ScanFront. The results of the check appear in the [Status] column. For example, "Connection Possible" appears when the ScanFront is properly connected. ❏ Changing Passwords Select a check box at the far left of each row in the list, click the [Change Password] button to display the [Password] dialog box, and then change the password for the selected ScanFront. After you enter the new password and click [OK], the [Password] dialog box will close, and the password will be changed. Hint If multiple ScanFront scanners are selected, a dialog box for changing the password of the first selected ScanFront in the list appears. A dialog box for changing the password of the next ScanFront appears when you click [OK]. To configure the same password for all the ScanFront scanners, select the [Do this for the all password input] check box before clicking [OK]. 7-6