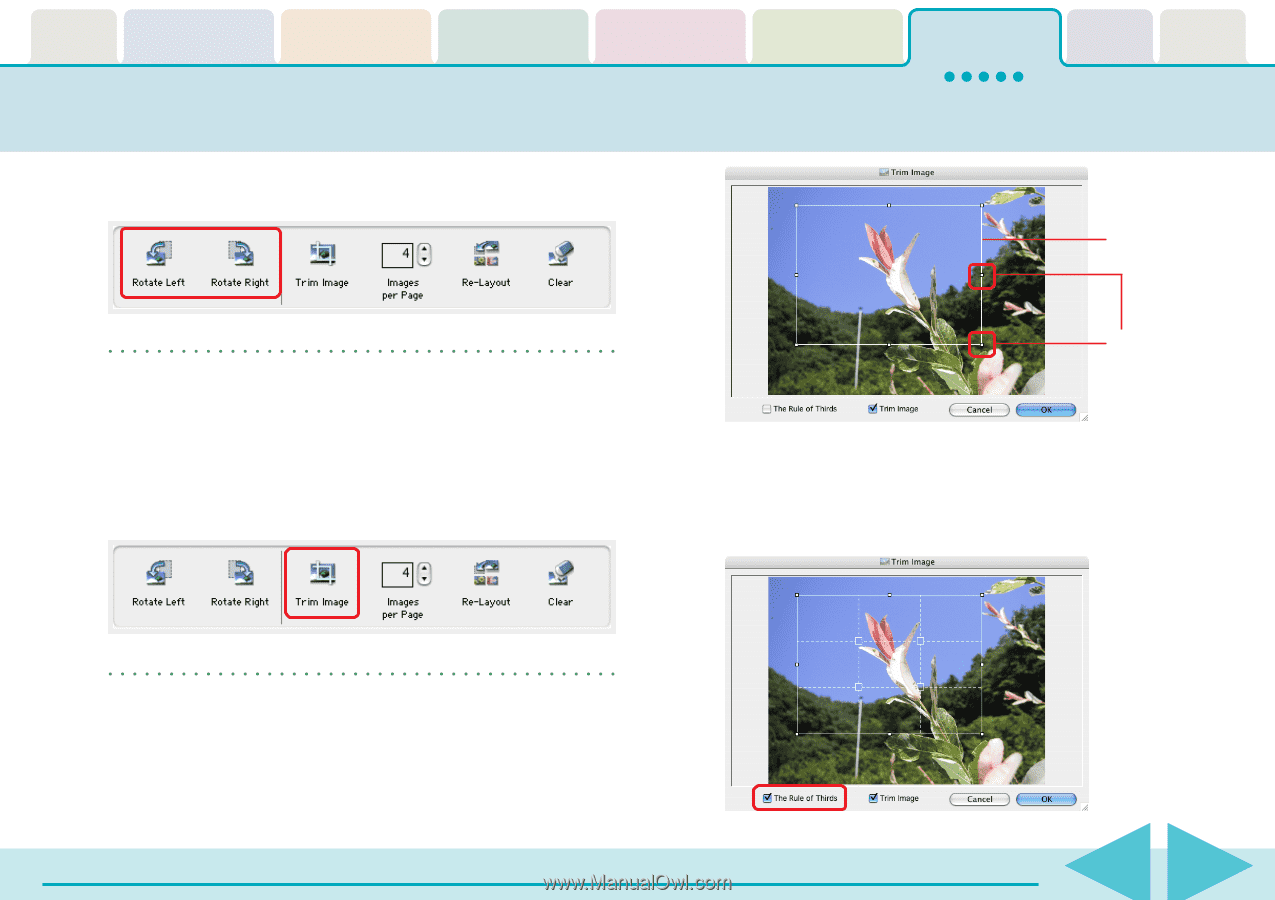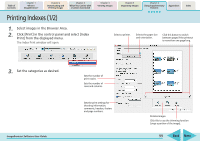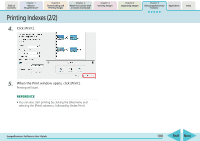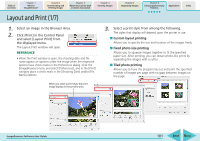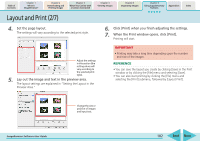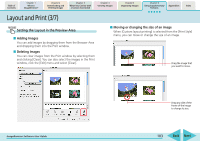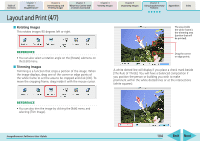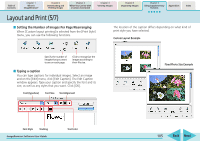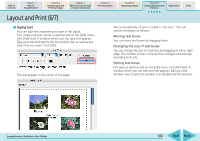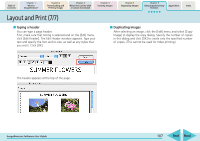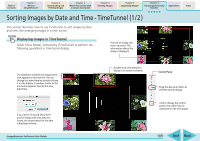Canon PowerShot SD700 IS ImageBrowser 5.6 Software User Guide - Page 104
Layout and Print 4/7
 |
View all Canon PowerShot SD700 IS manuals
Add to My Manuals
Save this manual to your list of manuals |
Page 104 highlights
Table of Contents Chapter 1 What is ImageBrowser? Chapter 2 Downloading and Printing Images Chapter 3 What You Can Do with a Camera Connected Chapter 4 Viewing Images Layout and Print (4/7) ■ Rotating Images This rotates images 90 degrees left or right. Chapter 5 Organizing Images Chapter 6 Using Supplementary Features Appendices Index The area inside the white frame is the trimming area (portion that will be printed). REFERENCE • You can also select a rotation angle on the [Rotate] submenu on the [Edit] menu. ■ Trimming Images Trimming is a function that crops a portion of the image. When the image displays, drag one of the corner or edge points of the white frame to set the area to be cropped and click [OK]. To move the cropping frame, drag inside it with the mouse cursor. Drag the corner or edge points. A white dotted line will display if you place a check mark beside [The Rule of Thirds]. You will have a balanced composition if you position the person or building you wish to make prominent within the white dotted lines or at the intersections (white squares). REFERENCE • You can also trim the image by clicking the [Edit] menu and selecting [Trim Image]. ImageBrowser Software User Guide 104 Back Next