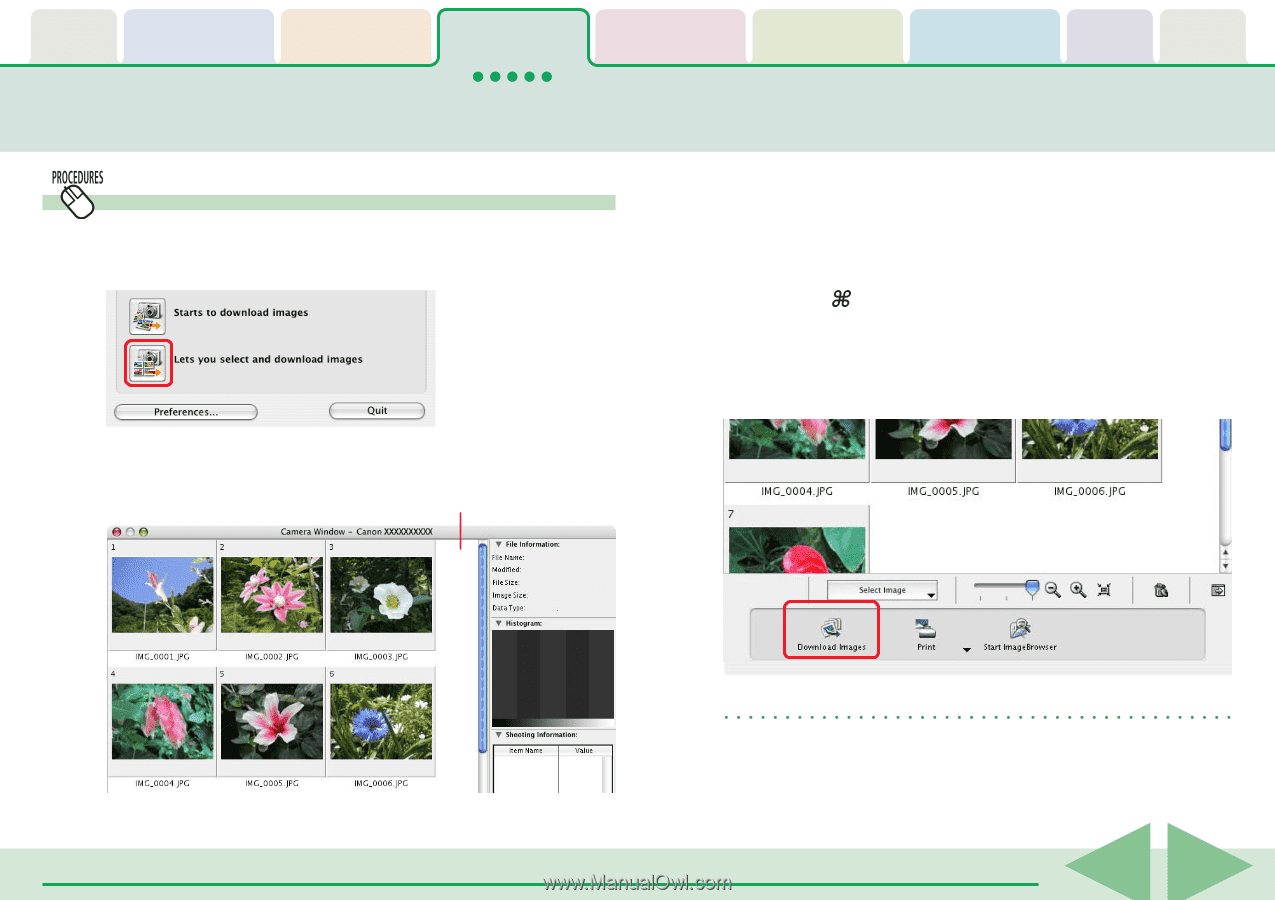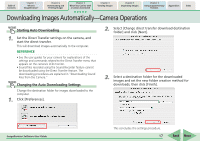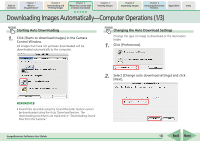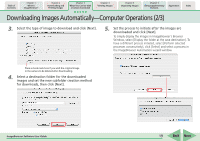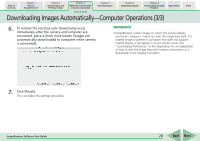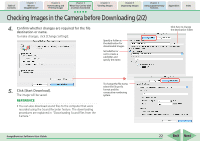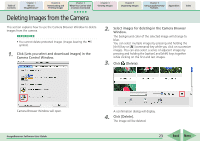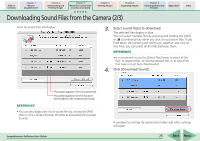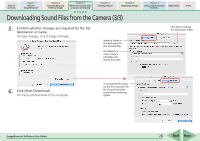Canon PowerShot SD700 IS ImageBrowser 5.6 Software User Guide - Page 21
Checking Images in the Camera before Downloading 1/2
 |
View all Canon PowerShot SD700 IS manuals
Add to My Manuals
Save this manual to your list of manuals |
Page 21 highlights
Table of Contents Chapter 1 What is ImageBrowser? Chapter 2 Downloading and Printing Images Chapter 3 What You Can Do with a Camera Connected Chapter 4 Viewing Images Chapter 5 Organizing Images Chapter 6 Using Supplementary Features Appendices Index Checking Images in the Camera before Downloading (1/2) Selecting Images and Initiating the Download 1. Click [Lets you select and download images] in the Camera Control Window. 2. Select images for downloading in the Camera Browser Window. The background color of the selected image will change to blue. You can select multiple images by pressing and holding the [shift] key or [ ] (command) key while you click on successive images. You can also select a series of adjacent images by pressing and holding the [option] and [shift] keys together while clicking on the first and last images. 3. Click [Download Images]. The Camera Browser Window will open and display the images contained in the camera. Camera Browser Window ImageBrowser Software User Guide REFERENCE • You can also download images by clicking the [File] menu in the Camera Browser Window and selecting [Starts the image download...]. 21 Back Next