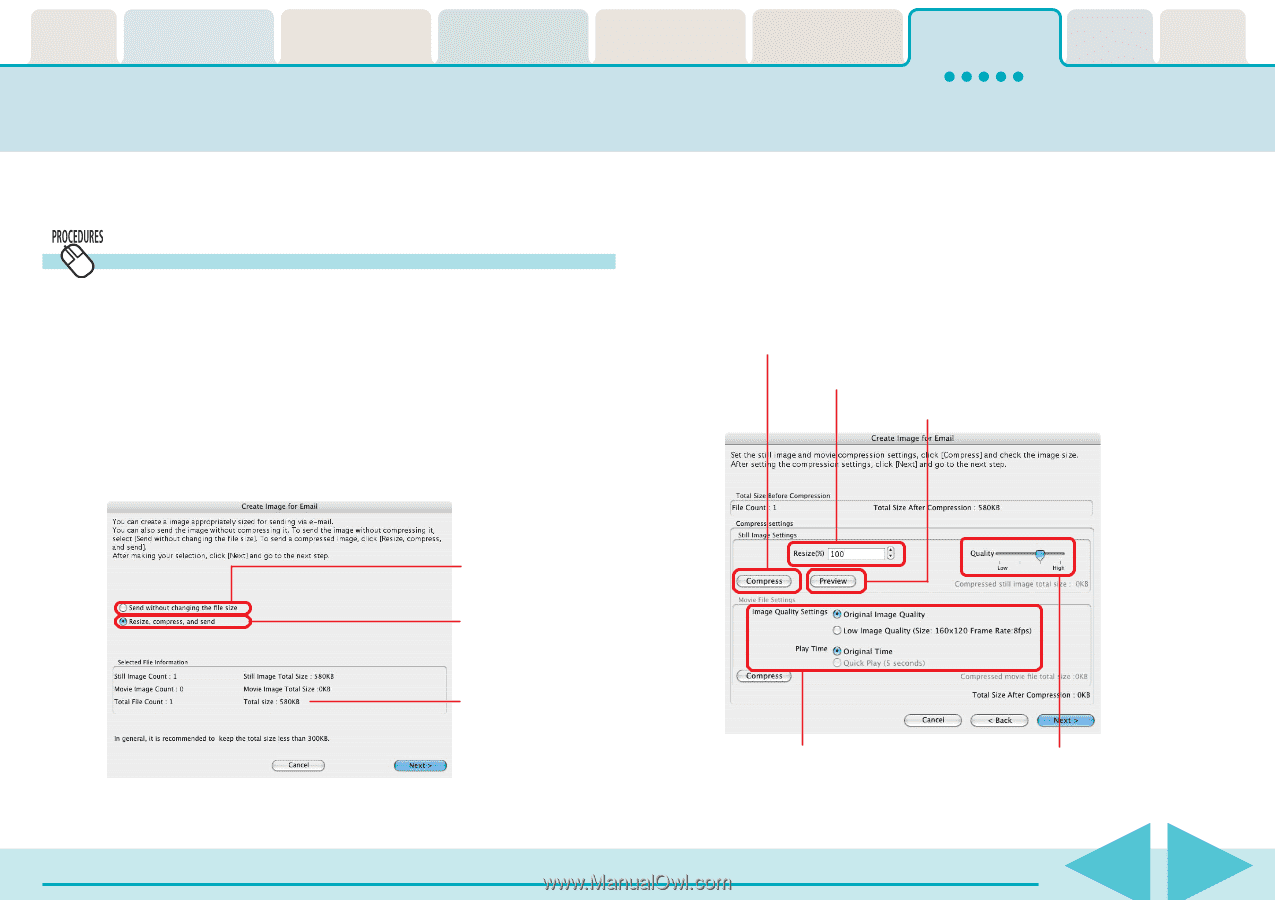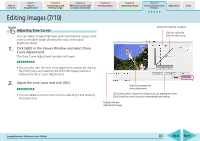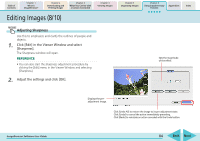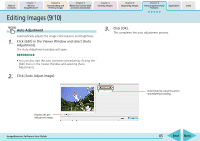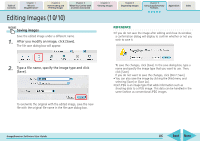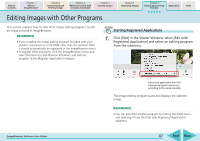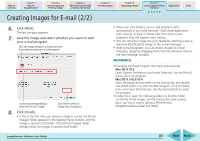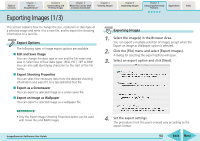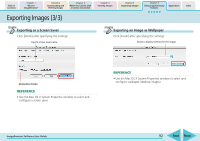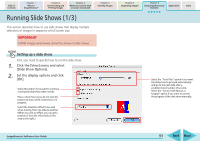Canon PowerShot SD700 IS ImageBrowser 5.6 Software User Guide - Page 88
Creating Images for E-mail 1/2
 |
View all Canon PowerShot SD700 IS manuals
Add to My Manuals
Save this manual to your list of manuals |
Page 88 highlights
Table of Contents Chapter 1 What is ImageBrowser? Chapter 2 Downloading and Printing Images Chapter 3 What You Can Do with a Camera Connected Chapter 4 Viewing Images Chapter 5 Organizing Images Chapter 6 Using Supplementary Features Appendices Index Creating Images for E-mail (1/2) This section explains how to create email with image or movie attachments. How to send an image by e-mail 1. In the Browser Area, select the image that you want to send. You can also select several images. 2. Click [Internet] in the Control Panel and select [Create Image for Email]. 3. Specify the compression method that you want to apply to the image. 4. Click [Next]. The Create Image for Email dialog box appears. (However, if you selected the "Send without changing the file size" option, the Send Email dialog box appears and you can proceed to step 7.) 5. Specify the reduction ratio and the image quality. Use it to check the file size when you actually compress the image. (The file size appears in the Total Size After Compression category.) Specify the reduction ratio relative to the original size of the image. Click here to preview how the image will appear after. Use this option when you do not want to reduce the size of the image. Use this option when you want to reduce the size of the image. Confirm the total size of the file for transmission here. Set the image quality and play time here to send a movie. Specify the image quality. (The lower the quality, the rougher the image becomes, but the size of the file also becomes smaller.) ImageBrowser Software User Guide 88 Back Next