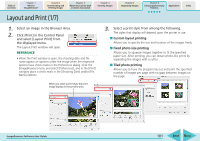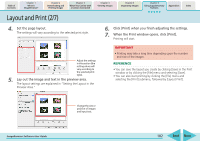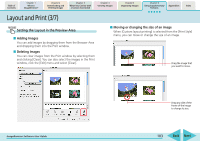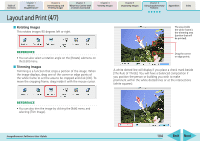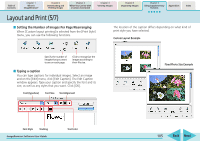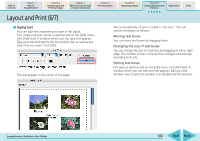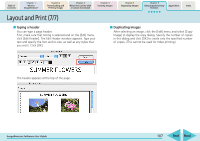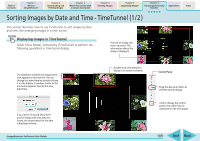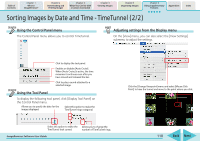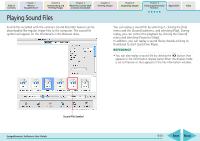Canon PowerShot SD700 IS ImageBrowser 5.6 Software User Guide - Page 106
Layout and Print 6/7
 |
View all Canon PowerShot SD700 IS manuals
Add to My Manuals
Save this manual to your list of manuals |
Page 106 highlights
Table of Contents Chapter 1 What is ImageBrowser? Chapter 2 Downloading and Printing Images Chapter 3 What You Can Do with a Camera Connected Chapter 4 Viewing Images Chapter 5 Organizing Images Chapter 6 Using Supplementary Features Appendices Index Layout and Print (6/7) ■ Typing text You can type text anywhere you want in the layout. First, make sure that noting is selected and on the [Edit] menu, click [Add Text]. A window where you can type text appears. Type your text and specify the font and its size, as well as any styles that you want. Click [OK]. The text appears in the center of the page. Text surrounded by a frame is called a "text box." You can control text boxes as follows: Moving text boxes You can move text boxes by dragging them. Changing the size of text boxes You can change the size of a text box by dragging its left or right edge. The number of lines in the text box changes automatically according to its size. Editing text boxes First select a text box and on the [Edit] menu, click [Edit Text]. A window where you can edit your text appears. Edit your text. Another way to open this window is to double-click the text box. ImageBrowser Software User Guide 106 Back Next