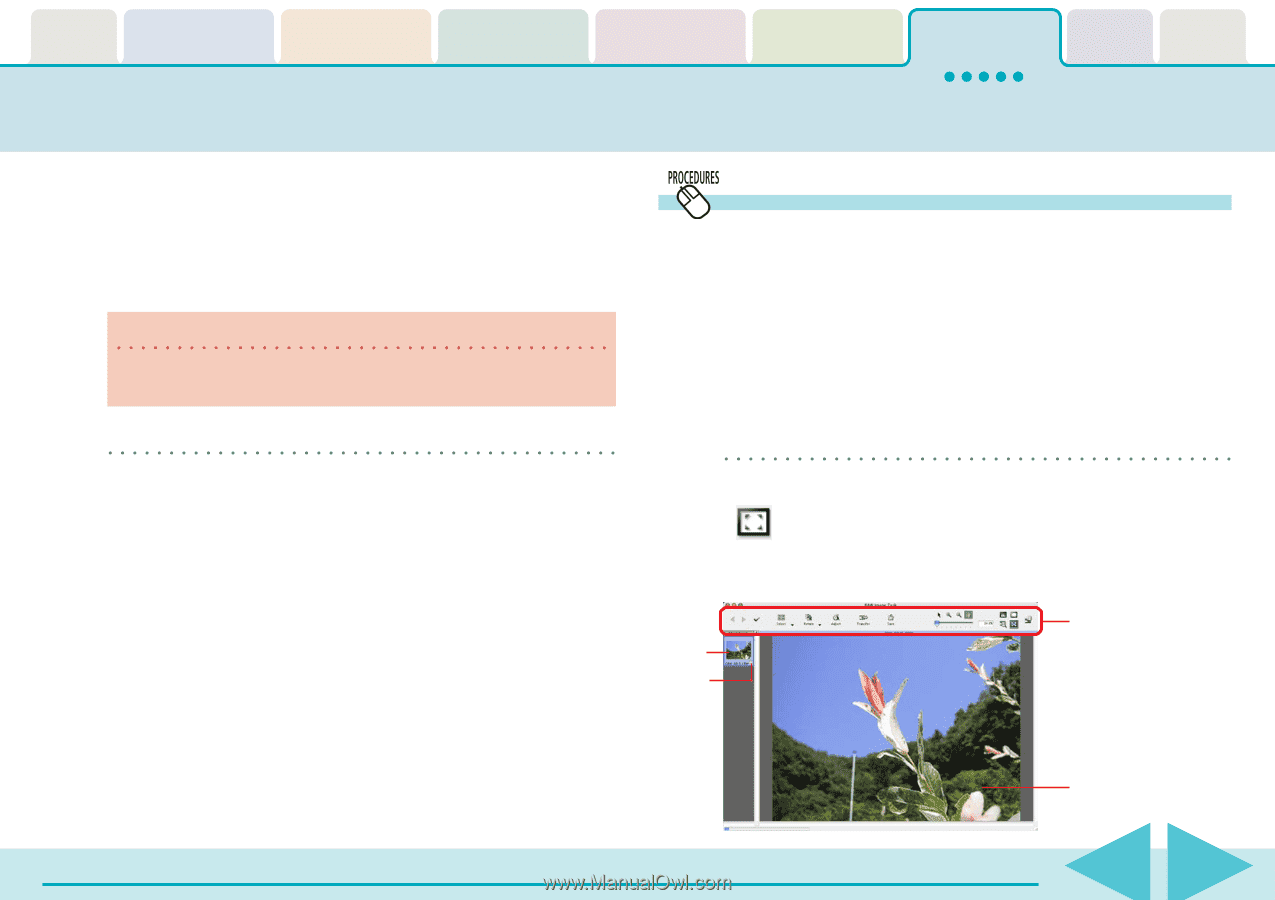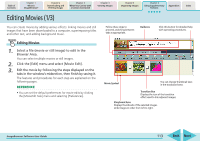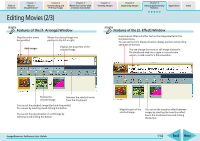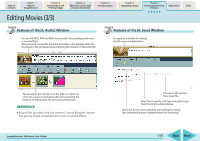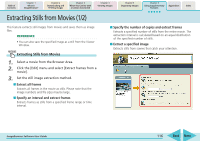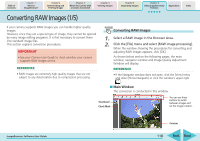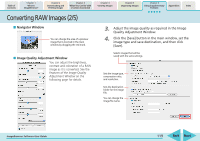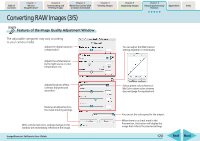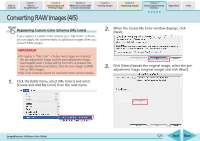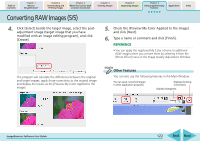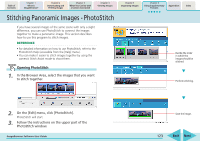Canon PowerShot SD700 IS ImageBrowser 5.6 Software User Guide - Page 118
Converting RAW Images 1/5
 |
View all Canon PowerShot SD700 IS manuals
Add to My Manuals
Save this manual to your list of manuals |
Page 118 highlights
Table of Contents Chapter 1 What is ImageBrowser? Chapter 2 Downloading and Printing Images Chapter 3 What You Can Do with a Camera Connected Chapter 4 Viewing Images Chapter 5 Organizing Images Chapter 6 Using Supplementary Features Appendices Index Converting RAW Images (1/5) If your camera supports RAW images you can handle higher quality images. However, since they are a special type of image, they cannot be opened by many image editing programs. It is first necessary to convert them into standard image files. This section explains conversion procedures. IMPORTANT • See your Camera User Guide to check whether your camera supports RAW images or not. REFERENCE • RAW images are extremely high-quality images that are not subject to any deterioration due to compression processing. Converting RAW Images 1. Select a RAW image in the Browser Area. 2. Click the [File] menu and select [RAW image processing]. When the window showing the procedures for converting and adjusting RAW images appears, click [OK]. As shown below and on the following pages, the main window, navigator window and Image Quality Adjustment Window will display. REFERENCE • If the Navigator window does not open, click the [View] menu and select [Show Navigator] or click the window's upper right . ■ Main Window The conversion is conducted in this window. Thumbnail Check Mark You can use these buttons to switch between images and set the image rotation. ImageBrowser Software User Guide Preview 118 Back Next