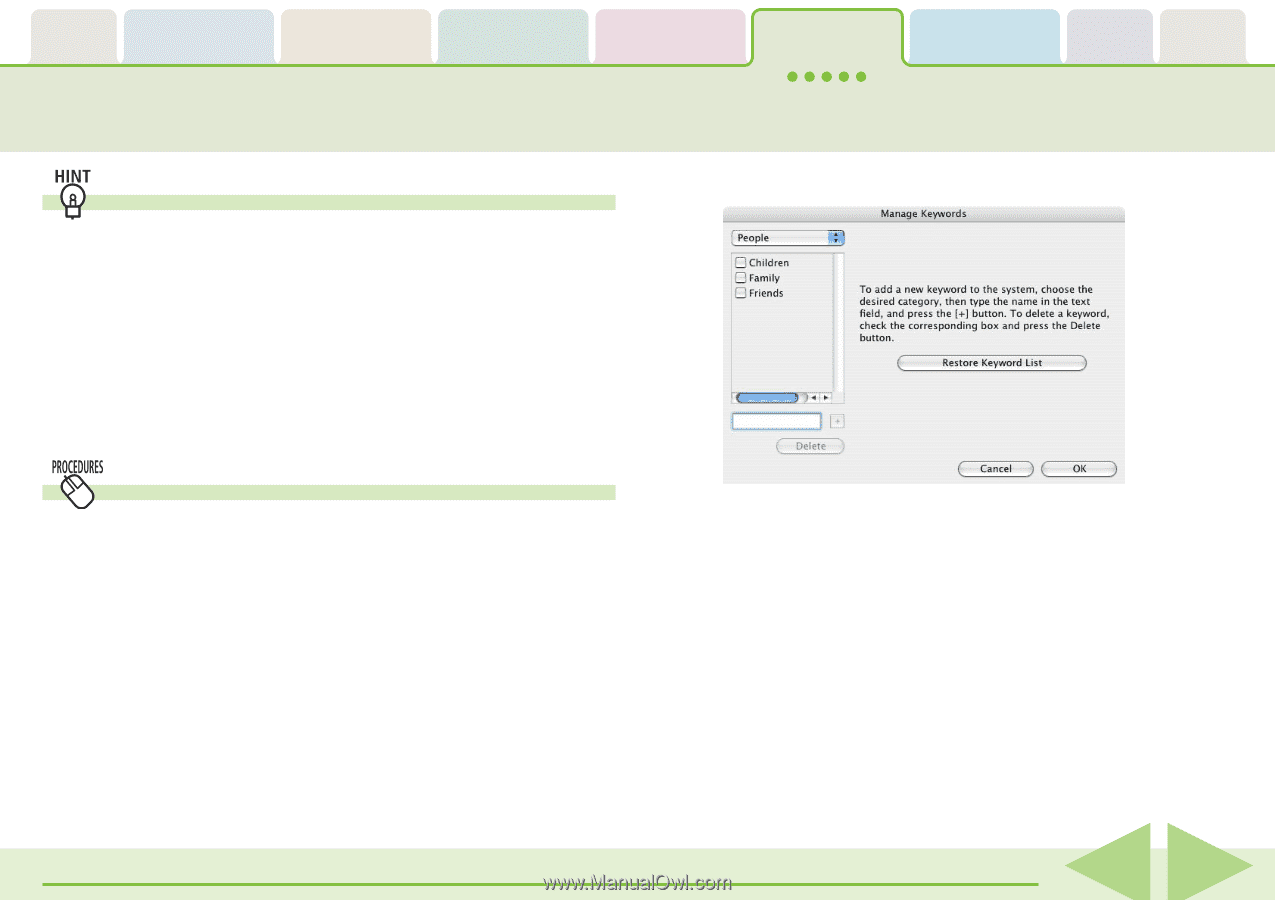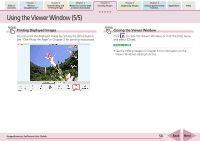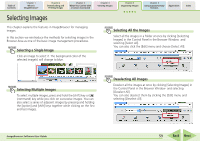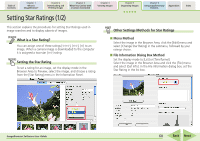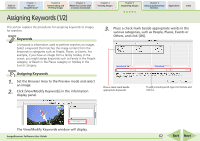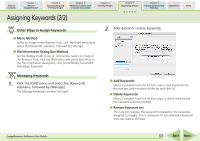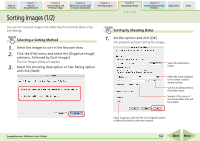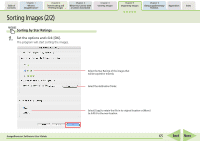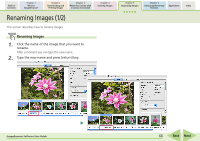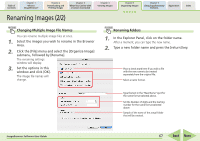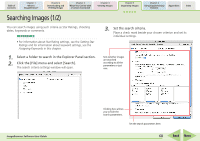Canon PowerShot SD700 IS ImageBrowser 5.6 Software User Guide - Page 63
Assigning Keywords 2/2
 |
View all Canon PowerShot SD700 IS manuals
Add to My Manuals
Save this manual to your list of manuals |
Page 63 highlights
Table of Contents Chapter 1 What is ImageBrowser? Chapter 2 Downloading and Printing Images Chapter 3 What You Can Do with a Camera Connected Chapter 4 Viewing Images Chapter 5 Organizing Images Chapter 6 Using Supplementary Features Appendices Index Assigning Keywords (2/2) Other Ways to Assign Keywords ■ Menu Method Select an image in the Browser Area, click the [Edit] menu and select the [Keyword] submenu, followed by [Settings]. ■ File Information Dialog Box Method Set the display mode to List or TimeTunnel. Select an image in the Browser Area, click the [File] menu and select [Get Info]. In the File Information dialog box, click [View/Modify Keywords] and assign keywords. 2. Add, delete or restore keywords. Managing Keywords 1. Click the [Edit] menu and select the [Keyword] submenu, followed by [Manage]. The Manage Keywords window will open. ■ Add Keywords Select a category from the list box, type a new keyword into the text box at the bottom of the list and click [+]. ■ Delete Keywords Select a category from the list box, place a check mark beside the keyword and click [Delete]. ■ Restore Keyword List This function restores the keyword list based on the keywords assigned to images. This is convenient if you deleted a keyword that was used in the past. ImageBrowser Software User Guide 63 Back Next