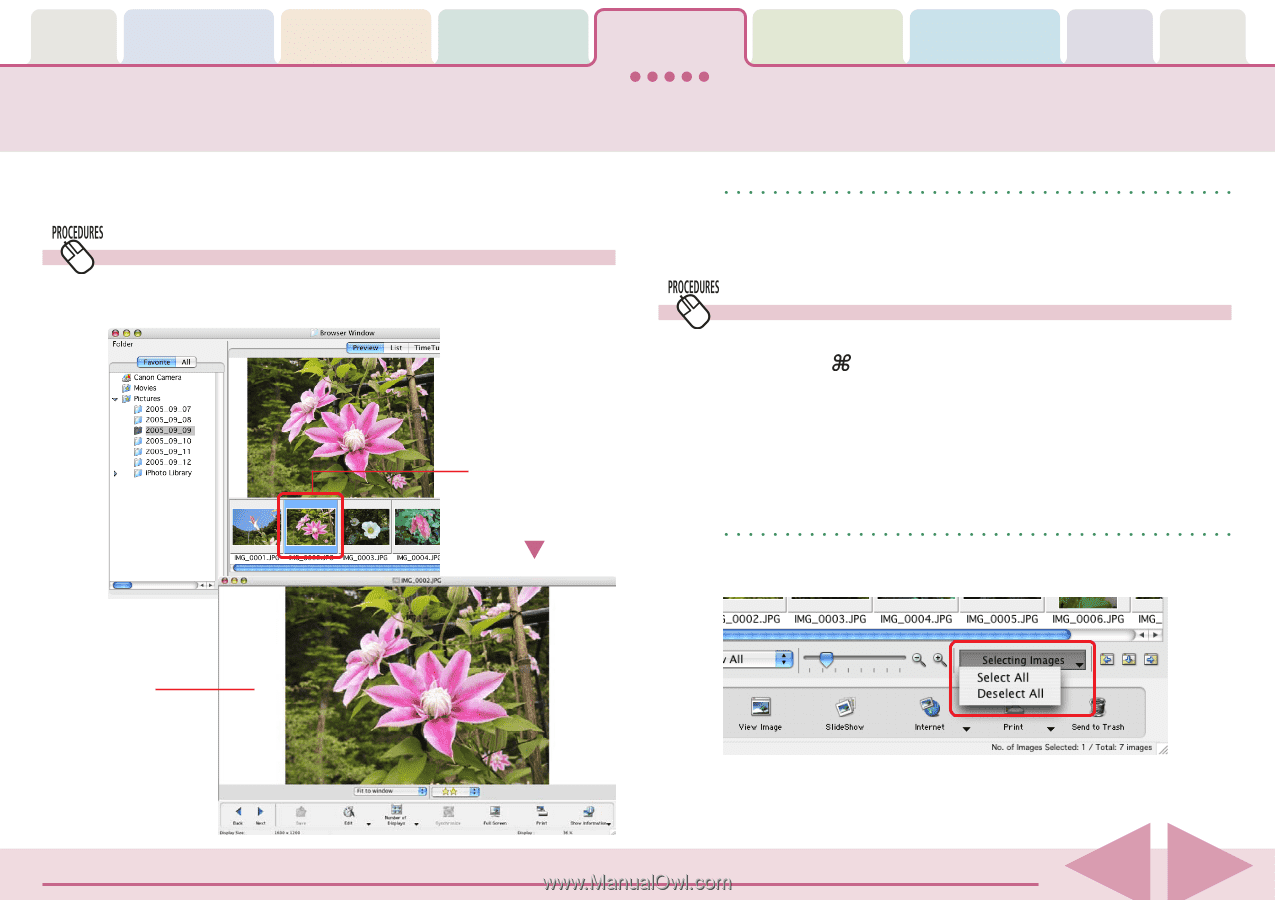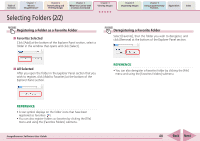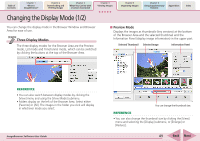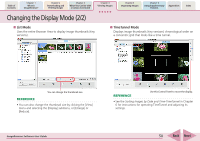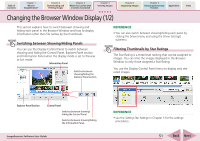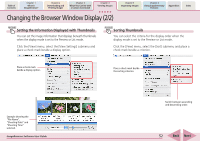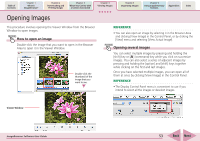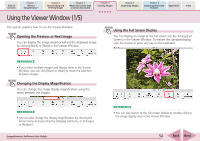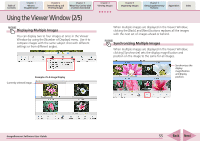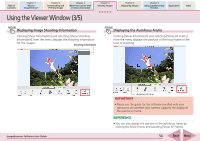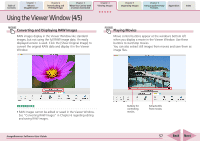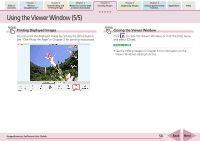Canon PowerShot SD700 IS ImageBrowser 5.6 Software User Guide - Page 53
Opening Images
 |
View all Canon PowerShot SD700 IS manuals
Add to My Manuals
Save this manual to your list of manuals |
Page 53 highlights
Table of Contents Chapter 1 What is ImageBrowser? Chapter 2 Downloading and Printing Images Chapter 3 What You Can Do with a Camera Connected Chapter 4 Viewing Images Chapter 5 Organizing Images Chapter 6 Using Supplementary Features Appendices Index Opening Images This procedure involves opening the Viewer Window from the Browser Window to open images. How to open an image Double-click the image that you want to open in the Browser Area to open it in the Viewer Window. Double-click the thumbnail of the image that you want to see. REFERENCE • You can also open an image by selecting it in the Browser Area and clicking [View Image] in the Control Panel, or by clicking the [View] menu and selecting [View Actual Image]. Opening several images You can select multiple images by pressing and holding the [shift] key or [ ] (command) key while you click on successive images. You can also select a series of adjacent images by pressing and holding the [option] and [shift] keys together while clicking on the first and last images. Once you have selected multiple images, you can open all of them at once by clicking [View Image] in the Control Panel. REFERENCE • The Display Control Panel menu is convenient to use if you intend to select all the images or deselect images. Viewer Window ImageBrowser Software User Guide 53 Back Next