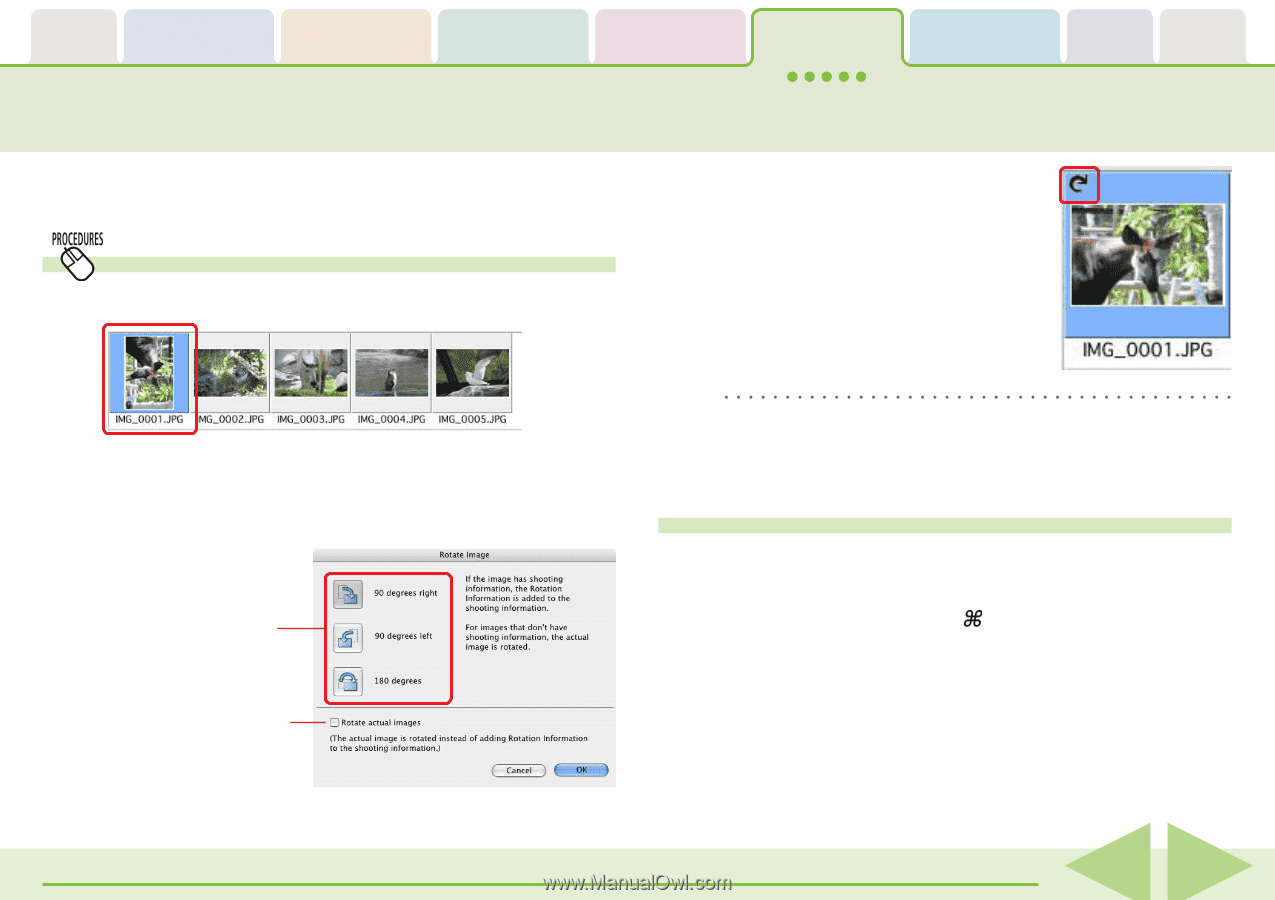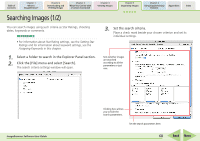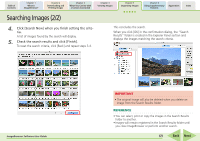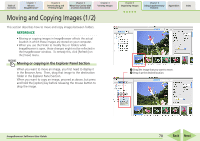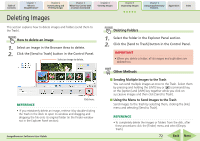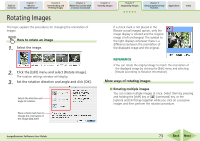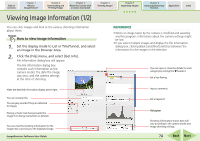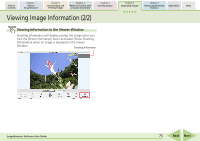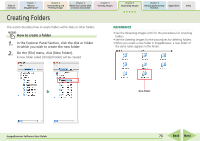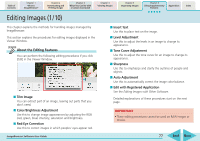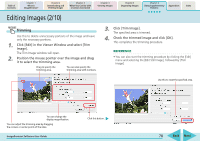Canon PowerShot SD700 IS ImageBrowser 5.6 Software User Guide - Page 73
Rotating Images
 |
View all Canon PowerShot SD700 IS manuals
Add to My Manuals
Save this manual to your list of manuals |
Page 73 highlights
Table of Contents Chapter 1 What is ImageBrowser? Chapter 2 Downloading and Printing Images Chapter 3 What You Can Do with a Camera Connected Chapter 4 Viewing Images Chapter 5 Organizing Images Chapter 6 Using Supplementary Features Appendices Index Rotating Images This topic explains the procedures for changing the orientation of images. How to rotate an image 1. Select the image. If a check mark is not placed in the [Rotate actual images] option, only the image display is rotated and the original image is left unchanged. The symbol to the right displays whenever there is a difference between the orientation of the displayed image and the original. 2. Click the [Edit] menu and select [Rotate Image]. The rotation settings window will display. 3. Set the rotation direction and angle and click [OK]. Selects the direction and angle of rotation. Place a check mark here to change the orientation of the image data itself. REFERENCE • You can rotate the original image to match the orientation of the displayed image by clicking the [Edit] menu and selecting [Rotate According to Rotation Information]. More ways of rotating images ■ Rotating multiple images You can rotate multiple images at once. Select them by pressing and holding the [shift] key or [ ] (command) key, or the [option] and [shift] key together while you click on successive images and then perform the rotation procedure. ImageBrowser Software User Guide 73 Back Next