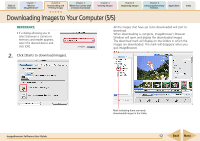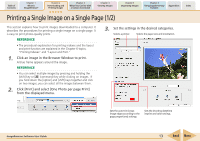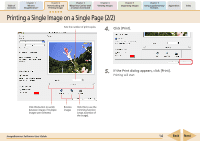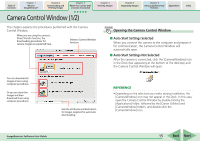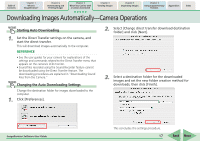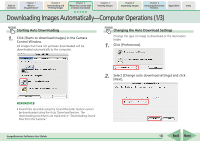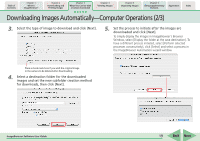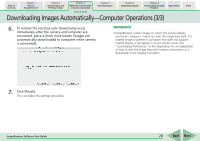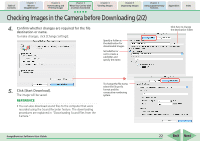Canon PowerShot SD700 IS ImageBrowser 5.6 Software User Guide - Page 17
Downloading Images Automatically-Camera Operations
 |
View all Canon PowerShot SD700 IS manuals
Add to My Manuals
Save this manual to your list of manuals |
Page 17 highlights
Table of Contents Chapter 1 What is ImageBrowser? Chapter 2 Downloading and Printing Images Chapter 3 What You Can Do with a Camera Connected Chapter 4 Viewing Images Chapter 5 Organizing Images Chapter 6 Using Supplementary Features Appendices Index Downloading Images Automatically-Camera Operations Starting Auto Downloading 1. Set the Direct Transfer settings on the camera, and start the direct transfer. This will download images automatically to the computer. REFERENCE • See the user guides for your camera for explanations of the settings and commands related to the Direct Transfer menu that appears on the camera's LCD monitor. • Sound files recorded using the Sound Recorder feature cannot be downloaded using the Direct Transfer feature. The downloading procedures are explained in "Downloading Sound Files from the Camera." Changing the Auto Downloading Settings Change the destination folder for images downloaded to the computer. 1. Click [Preferences]. 2. Select [Change direct transfer download destination folder] and click [Next]. 3. Select a destination folder for the downloaded images and set the new folder creation method for downloads, then click [Finish]. ImageBrowser Software User Guide This concludes the settings procedure. 17 Back Next