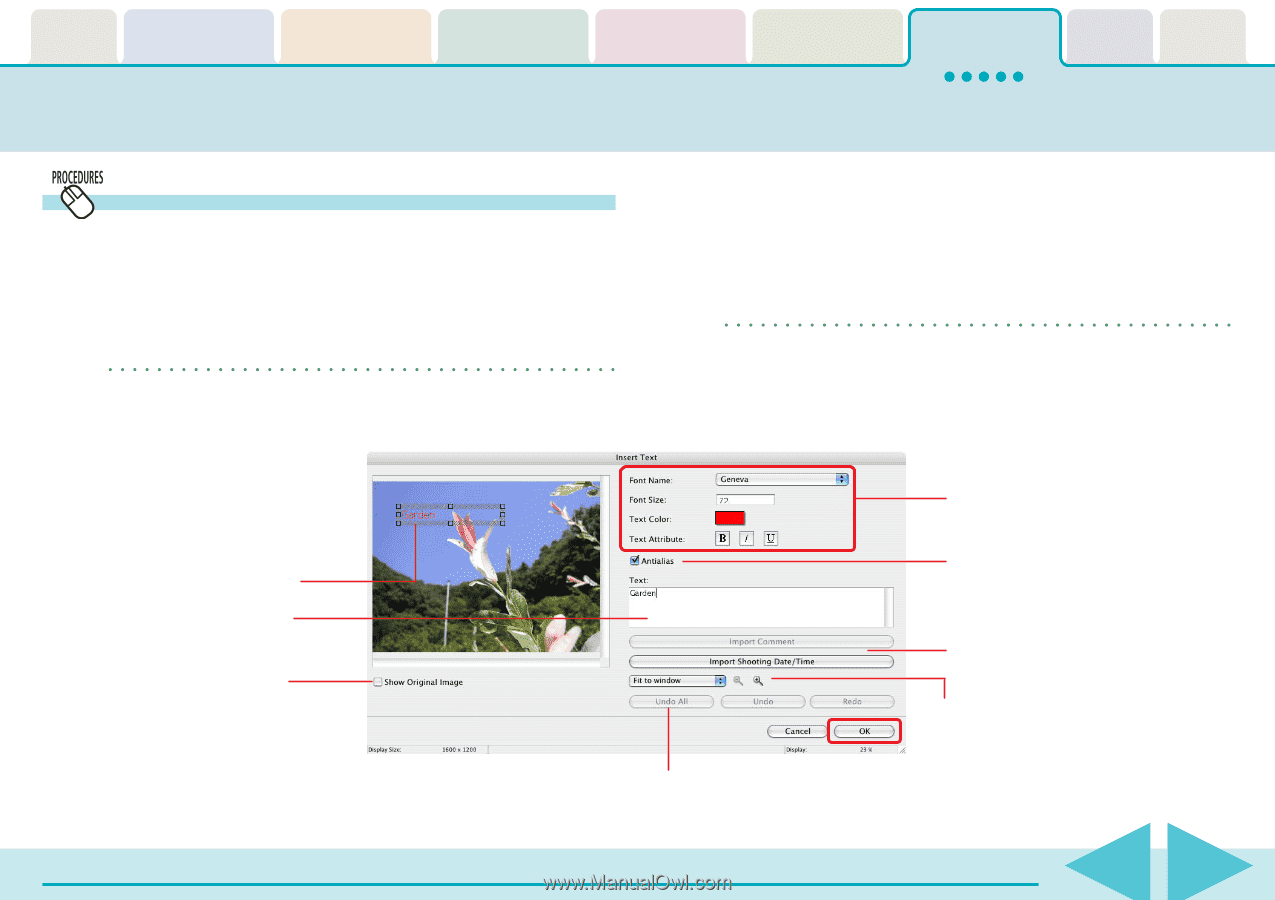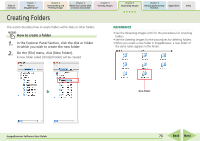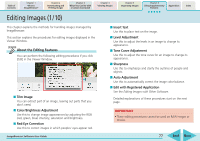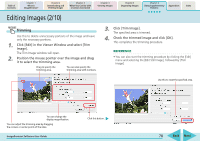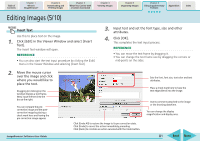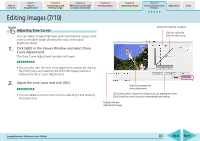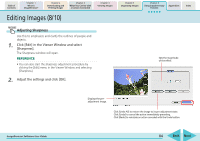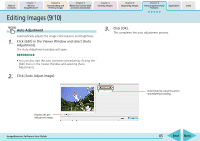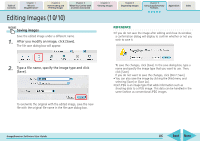Canon PowerShot SD700 IS ImageBrowser 5.6 Software User Guide - Page 81
Editing Images 5/10
 |
View all Canon PowerShot SD700 IS manuals
Add to My Manuals
Save this manual to your list of manuals |
Page 81 highlights
Table of Contents Chapter 1 What is ImageBrowser? Chapter 2 Downloading and Printing Images Chapter 3 What You Can Do with a Camera Connected Chapter 4 Viewing Images Chapter 5 Organizing Images Chapter 6 Using Supplementary Features Appendices Index Editing Images (5/10) Insert Text Use this to place text on the image. 1. Click [Edit] in the Viewer Window and select [Insert Text]. The Insert Text window will open. REFERENCE • You can also start the text input procedure by clicking the [Edit] menu in the Viewer Window and selecting [Insert Text]. 3. Input text and set the font type, size and other attributes. 4. Click [OK]. This completes the text input process. REFERENCE • You can move the text frame by dragging it. • You can change the text frame size by dragging the corners or mid-points on the sides. 2. Move the mouse cursor over the image and click where you would like to place the text. Dragging (or clicking) on the window displays a text frame. Next, input the text into the box at the right. You can compare the precorrection image and the postcorrection image by placing a check mark here and having the pre-correction image appear. ImageBrowser Software User Guide Sets the font, font size, text color and text attributes. Place a check mark here to have the text edges blend into the image. Inserts comments attached to the image or the shooting date/time. You can change the display magnification and display area. Click [Undo All] to restore the image to its pre-correction state. Click [Undo] to cancel the action immediately preceding. Click [Redo] to reinstate an action canceled with the Undo button. 81 Back Next