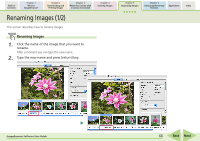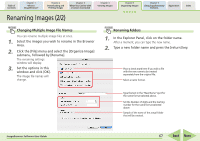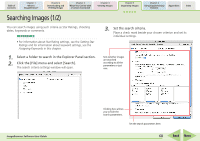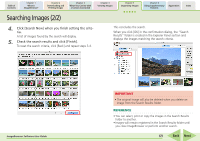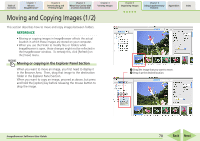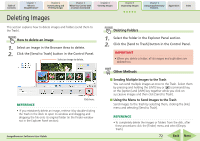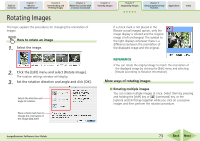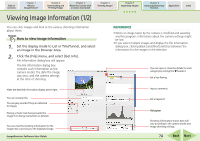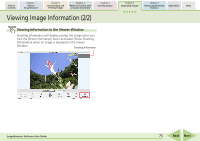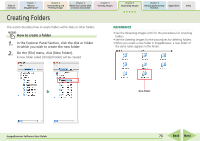Canon PowerShot SD700 IS ImageBrowser 5.6 Software User Guide - Page 71
Moving and Copying Images 2/2
 |
View all Canon PowerShot SD700 IS manuals
Add to My Manuals
Save this manual to your list of manuals |
Page 71 highlights
Table of Contents Chapter 1 What is ImageBrowser? Chapter 2 Downloading and Printing Images Chapter 3 What You Can Do with a Camera Connected Chapter 4 Viewing Images Chapter 5 Organizing Images Chapter 6 Using Supplementary Features Appendices Index Moving and Copying Images (2/2) Moving or copying images using two Browser Windows You can display a second Browser Window by clicking [New Browser Window] on the [View] menu. You can move or copy images between folders by displaying different folders in two Browser Windows, then dragging images from one Browser Window to another. The First Browser Window The Second Browser Window (Display a different folder) REFERENCE • To copy an image, press and hold the [option] key before releasing the mouse button to drop the image. • Up to two Browser Windows can be open simultaneously. Other Methods ■ Moving or Copying Multiple Images You can move or copy multiple images at once. Select them by pressing and holding the [shift] key or [ ] (command) key, or the [option] and [shift] key together while you click on successive images and then drag and drop them in this state on the destination. ■ Moving or Copying Folders You can move or copy folders one at a time by dragging them in the Explorer Panel section on top of another folder and dropping them. Duplicating Images To duplicate an image (copy the same image file within a single Browser Window), select the image in the Browser Area, click the [File] menu and select [Duplicate]. A Drag the image that you want to move. B Drop it at the desired location. ImageBrowser Software User Guide 71 Back Next