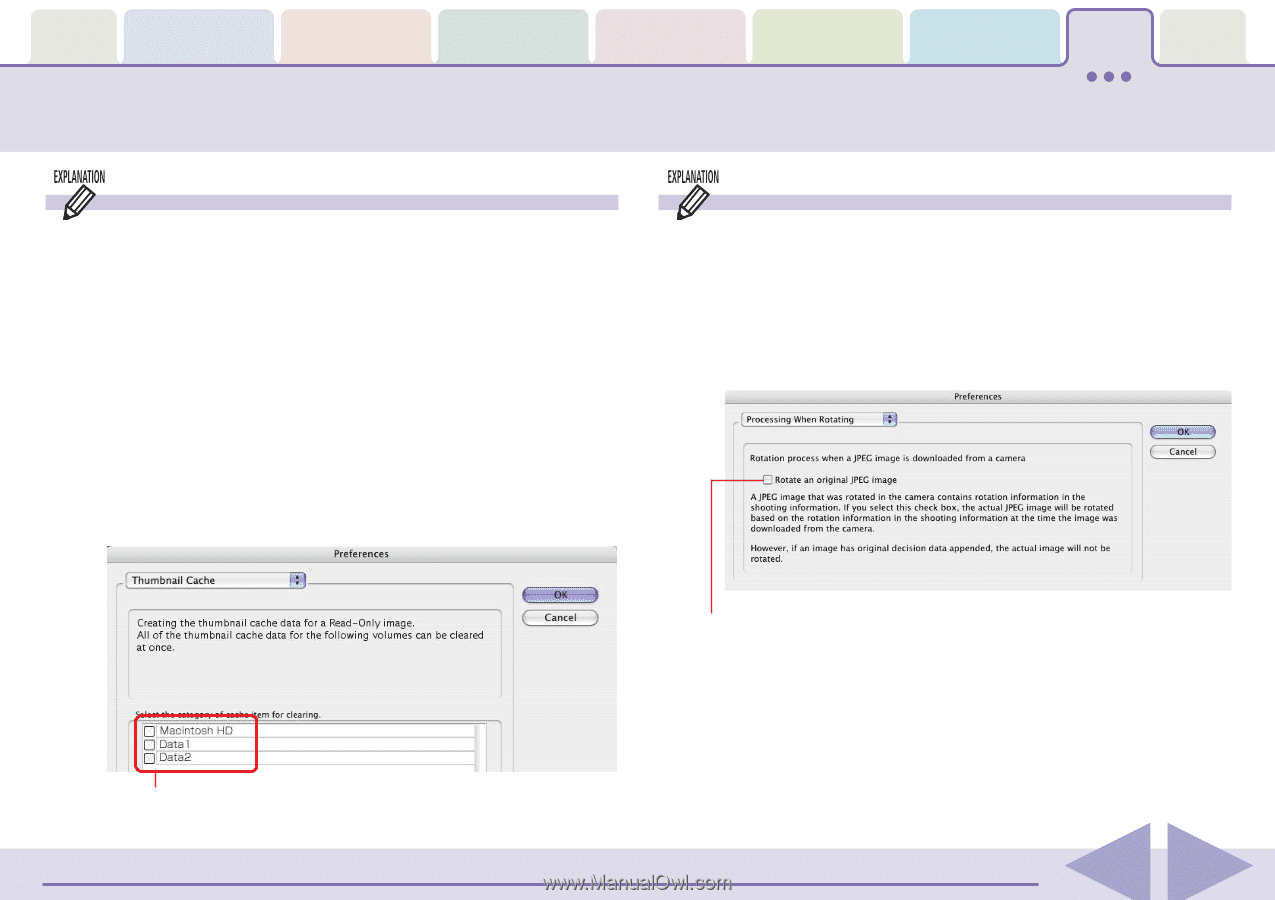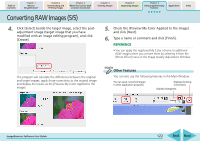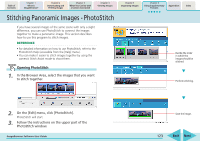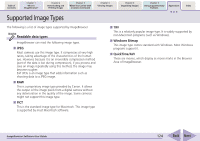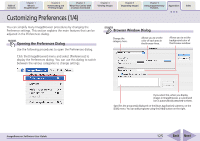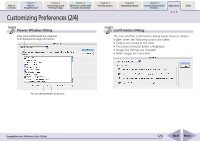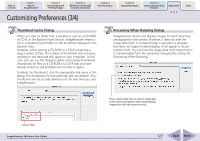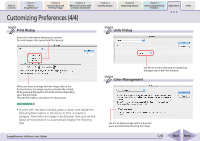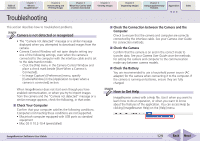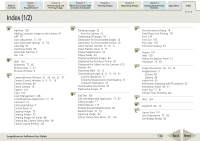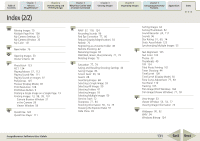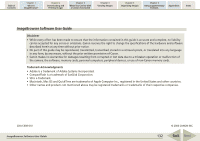Canon PowerShot SD700 IS ImageBrowser 5.6 Software User Guide - Page 127
Customizing Preferences 3/4
 |
View all Canon PowerShot SD700 IS manuals
Add to My Manuals
Save this manual to your list of manuals |
Page 127 highlights
Table of Contents Chapter 1 What is ImageBrowser? Chapter 2 Downloading and Printing Images Chapter 3 What You Can Do with a Camera Connected Chapter 4 Viewing Images Customizing Preferences (3/4) Chapter 5 Organizing Images Chapter 6 Using Supplementary Features Appendices Index Thumbnail Cache Dialog When you select a folder from a peripheral, such as a CD-ROM or CD-R, in the Explorer Panel Section, ImageBrowser creates a file in a predetermined folder for the thumbnail displayed in the Browser Area. However, when viewing a CD-ROM or a CD-R containing a large number of files, the number of thumbnails also increases, resulting in less free hard disk space on your computer. In this case, you can use this dialog to delete unnecessary thumbnails (thumbnails for files on a CD-ROM or a CD-R that you have already looked at and probably will not look at again). To delete the thumbnails, click the appropriate disk name in this dialog. The thumbnails for that particular disk are deleted. (The thumbnails are not actually deleted until the next time you start ImageBrowser.) Processing When Rotating Dialog ImageBrowser rotates and displays images to match how they are displayed in the camera. However, it does not alter the image data itself. If a rotated image is opened in a program that does not support rotated display, it will appear in its prerotation state. You can have the image data itself rotated when it is downloaded from the camera by changing the setting for [Processing When Rotating]. Place a check mark here to convert image data to the vertical orientation while downloading images shot with the camera on end. Select a disk. ImageBrowser Software User Guide 127 Back Next