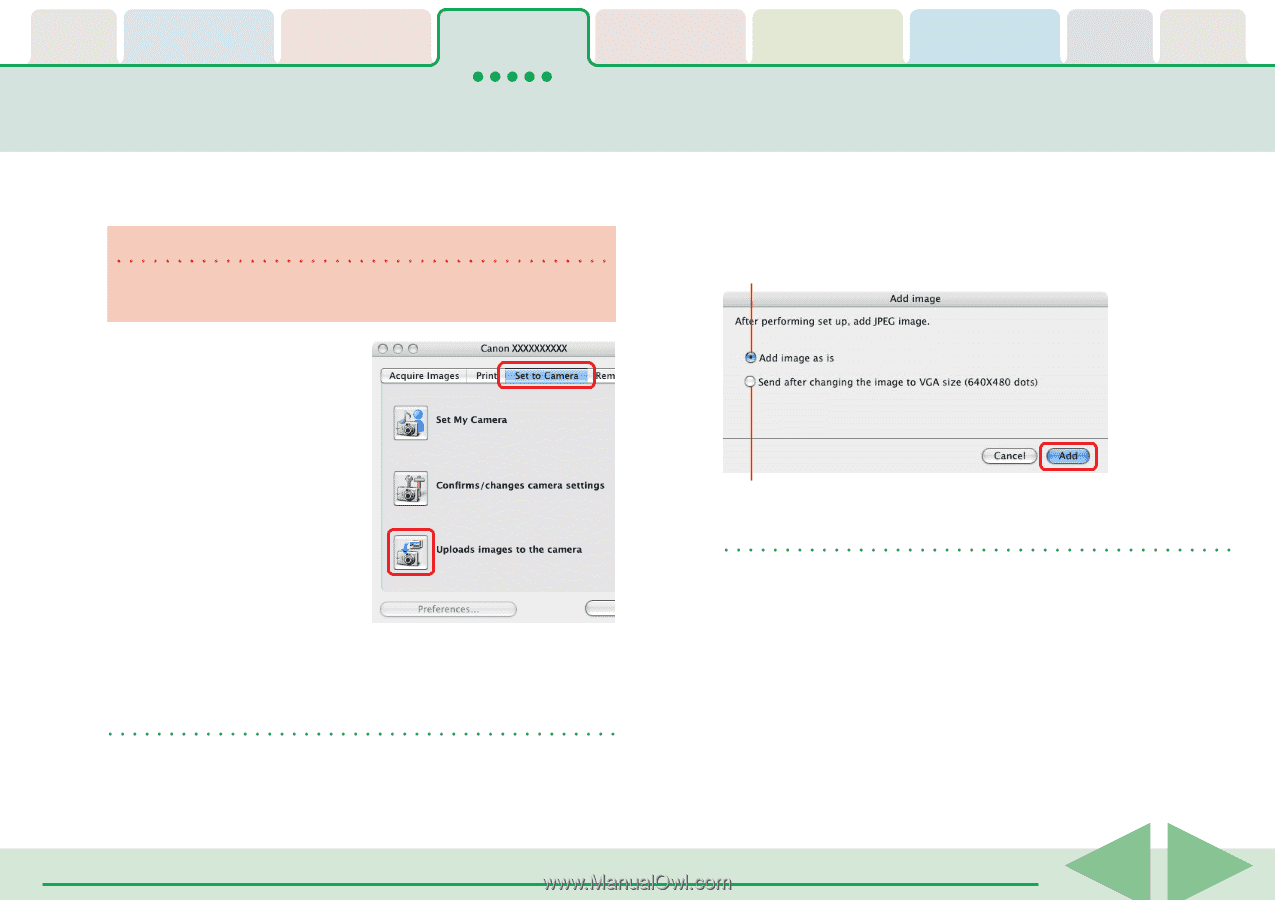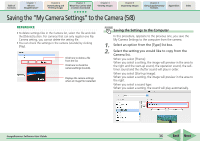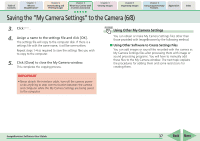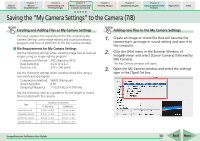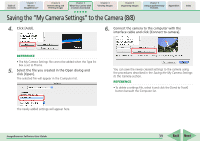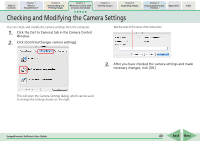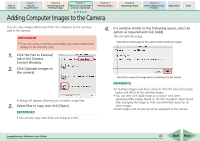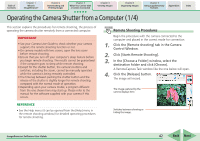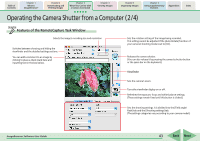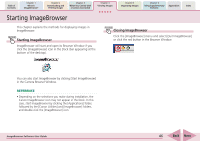Canon PowerShot SD700 IS ImageBrowser 5.6 Software User Guide - Page 41
Adding Computer Images to the Camera
 |
View all Canon PowerShot SD700 IS manuals
Add to My Manuals
Save this manual to your list of manuals |
Page 41 highlights
Table of Contents Chapter 1 What is ImageBrowser? Chapter 2 Downloading and Printing Images Chapter 3 What You Can Do with a Camera Connected Chapter 4 Viewing Images Chapter 5 Organizing Images Chapter 6 Using Supplementary Features Appendices Index Adding Computer Images to the Camera You can copy images (JPEG only) from the computer to the memory card in the camera. IMPORTANT • If you are using a memory card reader, you cannot download images to the memory card. 1. Click the [Set to Camera] tab in the Camera Control Window. 2. Click [Uploads images to the camera]. A dialog will appear, allowing you to select image files. 3. Select files to copy and click [Open]. REFERENCE • You can also copy more than one image at a time. 4. If a window similar to the following opens, select an option as required and click [Add]. This will add the image. Select this to add images to the camera without making changes. Select this to resize the image before uploading it to the camera. REFERENCE • If multiple images have been selected, then the selected resizing option will affect all the selected images. • You can select the [Add image as is] option only when uploading JPEG images based on the DCF standard. Select [Send after changing the image to VGA size (640X480 dots)] for all other images. • RAW images and movies cannot be uploaded to the camera. ImageBrowser Software User Guide 41 Back Next