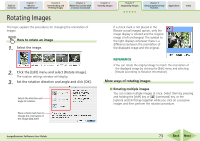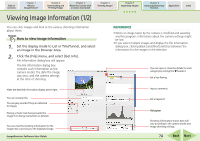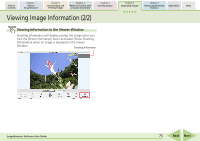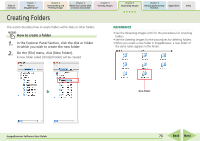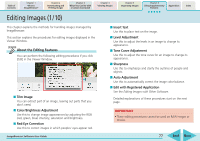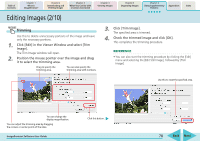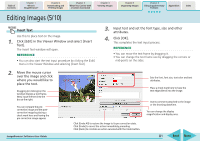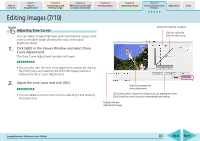Canon PowerShot SD700 IS ImageBrowser 5.6 Software User Guide - Page 78
Editing Images 2/10
 |
View all Canon PowerShot SD700 IS manuals
Add to My Manuals
Save this manual to your list of manuals |
Page 78 highlights
Table of Contents Chapter 1 What is ImageBrowser? Chapter 2 Downloading and Printing Images Chapter 3 What You Can Do with a Camera Connected Chapter 4 Viewing Images Chapter 5 Organizing Images Chapter 6 Using Supplementary Features Appendices Index Editing Images (2/10) Trimming Use this to delete unnecessary portions of the image and leave only the necessary portions. 1. Click [Edit] in the Viewer Window and select [Trim Image]. The Trim Image window will open. 2. Position the mouse pointer over the image and drag it to select the trimming area. Drag to specify the trimming area. You can also specify the trimming area with numbers. 3. Click [Trim Image]. The specified area is trimmed. 4. Check the trimmed image and click [OK]. This completes the trimming procedure. REFERENCE • You can also start the trimming procedure by clicking the [Edit] menu and selecting the [Edit Still Image], followed by [Trim Image]. Use this to reset the specified area. You can change the display magnification. You can adjust the trimming area by dragging the corners or center points of the sides. ImageBrowser Software User Guide Click this button. 78 Back Next