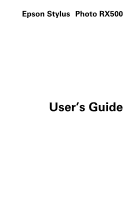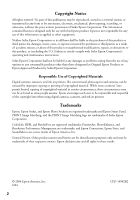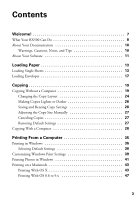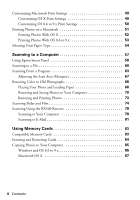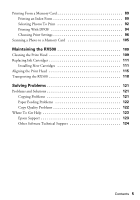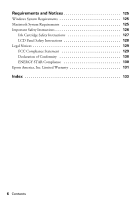Epson RX500 User's Guide
Epson RX500 - Stylus Photo Color Inkjet Manual
 |
UPC - 010343848467
View all Epson RX500 manuals
Add to My Manuals
Save this manual to your list of manuals |
Epson RX500 manual content summary:
- Epson RX500 | User's Guide - Page 1
Epson Stylus® Photo RX500 User's Guide - Epson RX500 | User's Guide - Page 2
as broad as some people assume. Epson encourages each user to be responsible and respectful of the copyright laws when using digital cameras, scanners, and ink jet printers. Trademarks Epson, Epson Stylus, and Epson Photo Stickers are registered trademarks and Epson Smart Panel, PRINT Image Matching - Epson RX500 | User's Guide - Page 3
26 Adjusting the Copy Size Manually 27 Canceling Copies 27 Restoring Default Settings 27 Copying With a Computer 28 Printing From a Computer 35 Printing in Windows 36 Selecting Default Settings 38 Customizing Windows Print Settings 39 Printing Photos in Windows 41 Printing on a Macintosh - Epson RX500 | User's Guide - Page 4
70 Restoring and Printing Photos 73 Scanning Slides and Film 74 Scanning Using the RX500 Buttons 79 Scanning to Your Computer 79 Scanning to E-Mail 81 Using Memory Cards 83 Compatible Memory Cards 83 Inserting and Removing Cards 84 Copying Photos to Your Computer 85 Windows and OS 8.6 to - Epson RX500 | User's Guide - Page 5
Ink Cartridges 111 Installing New Cartridges 111 Aligning the Print Head 115 Transporting the RX500 118 Solving Problems 121 Problems and Solutions 121 Copying Problems 121 Paper Feeding Problems 122 Copy Quality Problems 122 Where To Get Help 123 Epson Support 123 Other Software - Epson RX500 | User's Guide - Page 6
125 Windows System Requirements 125 Macintosh System Requirements 125 Important Safety Instructions 126 Ink Cartridge Safety Instructions 127 LCD Panel Safety Instructions 128 Legal Notices 129 FCC Compliance Statement 129 Declaration of Conformity 130 ENERGY STAR Compliance 130 Epson - Epson RX500 | User's Guide - Page 7
! The Epson Stylus® Photo RX500 combines the convenience of scanning and stand-alone copying with true photo print quality. It includes these features: ■ Lets you print directly from your memory card, without even turning on your computer. Three built-in memory card slots support CompactFlash™ Type - Epson RX500 | User's Guide - Page 8
19. Text Documents RX500 + Computer Copy: Use Epson Smart Panel™ Copy Center to create copies. See page 28. Print: See page 36 (Windows®) or page 43 (Macintosh®). Scan: See page 57. To scan editable text, see Smart Panel Help. Photos RX500 RX500 + Computer Copy: Use the RX500 as a copy machine - Epson RX500 | User's Guide - Page 9
Fax RX500 + Computer RX500 + Computer Scan and restore color: Restore color and fix other flaws using Epson Scan. See page 68. Print and restore color: Restore color when scanning and printing with the Reprint Photos option. See page 73. Fax: Use Epson Smart Panel and your own fax software. See - Epson RX500 | User's Guide - Page 10
, including instructions for creating borderless prints ■ Using the scanning software to produce high-quality scans of all your photos and documents ■ Using a memory card, including supported cards and the correct way to insert and remove a card ■ Maintaining the RX500 ■ Solving basic problems At - Epson RX500 | User's Guide - Page 11
's a good idea to check Epson's support website periodically for free updates to your printer and scanner software. Visit http://support.epson.com. Download instructions are posted for your convenience. ■ Your on-screen Reference Guide gives you complete information about your RX500. To view the on - Epson RX500 | User's Guide - Page 12
12 Welcome! - Epson RX500 | User's Guide - Page 13
Loading Paper Follow the guidelines below to load single sheets in the RX500. For a list of Epson papers and ordering information, see the inside back cover of this manual. Loading Single Sheets 1. Open the output tray. 2. Flip the feeder guard forward. Feeder guard Output tray 13 - Epson RX500 | User's Guide - Page 14
of the sheet feeder, behind the tab. Note: Don't place the paper in front of the feeder guard. 5. Press the sides of the left edge guide together and slide against the paper (but not too tightly). Always load paper short edge first 14 Loading Paper - Epson RX500 | User's Guide - Page 15
on the left edge guide. To load Epson ink jet papers, follow the guidelines below. Check the paper package for additional instructions. Paper type Epson Premium Bright White Paper Epson Photo Quality Ink Jet Paper Epson Photo Quality Ink Jet Cards Epson Ink Jet Transparencies Loading capacity - Epson RX500 | User's Guide - Page 16
for Epson Epson Photo Paper Epson All-Purpose Glossy Photo Paper Epson Glossy Photo Paper Epson Premium Glossy Photo Paper Epson Premium Semigloss Photo Paper Epson Semigloss Scrapbook Photo Paper Epson Glossy Photo Greeting Cards 10 cards Epson Iron-On Transfer Paper 1 sheet Epson Photo - Epson RX500 | User's Guide - Page 17
Loading Envelopes 1. Open the output tray. 2. Flip the feeder guard forward. Feeder guard Output tray 3. Load up to 10 envelopes at a time against the right edge of the sheet feeder, beneath the tab. Always load envelopes short edge first, with the flap edge to the left and the printable side up. - Epson RX500 | User's Guide - Page 18
) or Media Type (Macintosh) setting ■ Landscape as the Orientation setting ■ The correct envelope size as the Size (Windows) or Paper Size (Macintosh) setting For instructions on selecting these settings, see: ■ "Printing in Windows" on page 36 ■ "Printing on a Macintosh" on page 43 18 Loading Paper - Epson RX500 | User's Guide - Page 19
Follow the instructions in this chapter to use your RX500 as a photocopier, or to copy with a computer using the Epson Smart Panel software. ■ "Copying Without a Computer" below ■ "Copying With a Computer" on page 28 Copying Without a Computer 1. Open the scanner lid. 2. Place your photo or document - Epson RX500 | User's Guide - Page 20
cord from the TPU connector and pull the lid straight up. Turn on the RX500 and gently press down the original to keep it flat on the scanner glass as you scan. When you're finished, be sure to turn off the RX500 before replacing the scanner lid and plugging in the connector. 4. Open the output tray - Epson RX500 | User's Guide - Page 21
of the sheet feeder, behind the tab. Note: Don't place the paper in front of the feeder guard. 8. Press the sides of the left edge guide together and slide against the paper (but not too tightly. 9. Flip the feeder guard back over the paper. Feeder guard 10. Press the Copy button - Epson RX500 | User's Guide - Page 22
the RX500 numeric keypad to select the number of copies you want to print. 13. Press the top left button to choose your paper type: Use this paper type Plain Glossy Prem. Glossy Prem. Luster Matte ColorLife When you've loaded Plain paper Epson Premium Bright White Paper Epson Photo Quality Ink Jet - Epson RX500 | User's Guide - Page 23
this size Letter 4 × 6-inch 5 × 7-inch 8 × 10-inch 17. Press the x Color button (for color copies) or x B&W button (for black and white copies). Your photo or document is copied. Note: Never open the scanner lid while copying, or your copies might not look right. Copying Without a Computer 23 - Epson RX500 | User's Guide - Page 24
the LCD screen and your page is ejected. Changing the Copy Layout The RX500 offers you several layouts for copying. 1. Press the Menu button to screen: 3. Press the bottom left button (next to Standard) to select one of the options in the table below. Copy Layout 1.Standard Press to select - Epson RX500 | User's Guide - Page 25
four originals onto one sheet Mirror Copies a mirror image of your photo onto transfer paper so that you can iron it onto a shirt or other cloth article Wallet Photo Prints nine wallet-size copies of the photo on the page * BorderFree is only available on selected Epson photo papers. ** If you - Epson RX500 | User's Guide - Page 26
nnnn + r Saving and Reusing Copy Settings You can save one set of custom copy settings so you can quickly reuse it for a similar copying job (for example, 5 × 7-inch photos on Premium Glossy Photo Paper). You can then "reprint" photos by pressing a single button. 1. After selecting settings, press - Epson RX500 | User's Guide - Page 27
Adjusting the Copy Size Manually You can manually adjust the size of your copies from 25% to 400%: 1. Press the Menu button to access the Copy Menu. 2. Press the bottom left button (next - Epson RX500 | User's Guide - Page 28
P On button to turn on the RX500. 2. Open the scanner lid. 3. Place your photo or document face down on the glass, in the upper left corner. Move your document about 0.1 inch from the top and side edge so your entire document is scanned. Orient the photo as shown Move the photo or document in about - Epson RX500 | User's Guide - Page 29
flat on the scanner glass as you scan. When you're finished, be sure to turn off the RX500 before replacing the scanner lid and plugging in the connector. 5. Open the output tray. 6. Flip the feeder guard forward. Feeder guard Output tray 7. Pinch the sides of the left edge guide together as you - Epson RX500 | User's Guide - Page 30
of the left edge guide together and slide against the paper (but not too tightly. 10. Flip the feeder guard back over the paper. Feeder guard 11. Double-click the EPSON Smart Panel icon on your desktop to open Smart Panel. Note: You can also open Smart Panel in Windows by selecting Start - Epson RX500 | User's Guide - Page 31
& Text, Photo, or Text, based on the content of your original. ■ Reduce/Enlarge: Choose the setting based on the size of your original and your copy, or click Manual and enter a percentage to reduce or enlarge your copy by a specific amount. ■ Lighten/Darken: Adjust this by clicking the u and - Epson RX500 | User's Guide - Page 32
should see your EPSON Stylus Photo RX500 as the input and output device. 15. Click Settings to change the displayed print settings (such as a different Media Type setting, if you loaded special paper) or select additional options. See these sections for details: ■ "Printing in Windows" on page 36 - Epson RX500 | User's Guide - Page 33
need to stop copying in progress, click the Stop button. Note: For more information about Smart Panel copy settings, see the on-screen Smart Panel User's Guide or click ? on the main Smart Panel window. Copying With a Computer 33 - Epson RX500 | User's Guide - Page 34
34 Copying - Epson RX500 | User's Guide - Page 35
paper. For the best-looking photos, most vivid colors, and greatest detail, always use genuine Epson papers and ink. ■ Choose the right printer settings. Your printer automatically adjusts for each type of paper. That's why printer settings are important. They tell your RX500 what kind of paper you - Epson RX500 | User's Guide - Page 36
these steps to print it using the basic printer settings: 1. From the File menu, click Print. You see a Print window like this one: Check for your printer name here Click here to open your printer software 2. Make sure EPSON Stylus Photo RX500 is selected. 3. Click the Preferences or Properties - Epson RX500 | User's Guide - Page 37
RPM®) on selected papers, click the Advanced button on this screen. Then see "Customizing Windows Print Settings" on page 39 for instructions on selecting Photo RPM. 6. Select the paper Type for the paper you've loaded. See page 54 for guidelines. 7. Select your paper Size and image Orientation - Epson RX500 | User's Guide - Page 38
You can also see how much ink you have left. Click to cancel printing Click to pause or resume printing Selecting Default Settings Your printer settings apply only to the program you're currently using. If you want, you can change the Windows default printer settings for all your programs. 1. Right - Epson RX500 | User's Guide - Page 39
Main tab in the Properties window. If you see a Photo RPM. Note that printing will take longer. If you're using a color management system and don't want your printer to control the colors, choose, ICM, then select No Color Adjustment. For more information about advanced settings, or instructions - Epson RX500 | User's Guide - Page 40
3. Once you've finished selecting advanced settings, you can: ■ Click OK to save your settings, return to the Print window, and print. ■ Click the Basic button to return to the Basic settings. ■ Click the Page Layout tab and continue with step 4 to select layout options. 4. - Epson RX500 | User's Guide - Page 41
15, or the instructions included with the paper. You can also print borderless photos using the LCD menus and RX500 buttons. See page 98 for details. Follow these steps to print borderless photos using the printer software: 1. Start your software program and open your photo file. 2. Select Print - Epson RX500 | User's Guide - Page 42
see the following window: Select to print without borders 3. Select Photo or Best Photo as the Quality Option setting. 4. Select one of the following paper types: ■ Premium Glossy Photo Paper ■ Matte Paper-Heavyweight ■ Glossy Photo Paper ■ Premium Semigloss Photo Paper ■ Premium Luster Photo Paper - Epson RX500 | User's Guide - Page 43
you begin, make sure you installed the software and added the RX500 to Print Center or the Printer Setup Utility, as described on the Start Here poster. 1. From the File menu, select Page Setup. You see a window like this one: Select Stylus Photo RX500 Select your Paper Size Select your document or - Epson RX500 | User's Guide - Page 44
6. Make sure Stylus Photo RX500 is selected in the Printer list. Always make sure you select the same printer you chose in the Page Setup window. 7. Choose Print Settings from the pull-down menu. You see this window: Select the type of paper you loaded Select Color or Black ink Select higher quality - Epson RX500 | User's Guide - Page 45
setting, or turn off color adjustments in the printer software. 10. If you want to save your selections for future use, choose Save As from the Presets pop-up menu, enter a name, then click OK. 11. Click Print. 12. To monitor the progress of your print job, click the Stylus Photo RX500 icon when it - Epson RX500 | User's Guide - Page 46
see a screen like this: 13. Monitor the progress of your print job or do one of the following: ■ Select the print job in the Status list, then click Delete as necessary to reorder the jobs. 14. When you're finished, close the Stylus Photo RX500 window or Print Center. 46 Printing From a Computer - Epson RX500 | User's Guide - Page 47
you've installed your software and selected the SP RX500 Series icon in the RX500 Series here Select the orientation of your photo or document 2. Click OK to close the window. 3. From the File menu, select Print. You see this window: Select the type of paper you loaded Select Color or Black ink - Epson RX500 | User's Guide - Page 48
and white photos) or Black (for black text documents). ■ Automatic: Select this Mode option to have the printer software automatically select ink levels. 6. Click Print. 7. If you turned on background printing, you can select EPSON Monitor IV from the Macintosh Application menu. You see this window - Epson RX500 | User's Guide - Page 49
page 50 Customizing OS X Print Settings 1. Open the Print Settings window and click Advanced. 2. Select these advanced settings as necessary: highest print quality, select Photo RPM. Note that printing will take longer. For more information on advanced settings, or instructions on saving them as a - Epson RX500 | User's Guide - Page 50
print options here Note: For the highest print quality, select Photo RPM. Printing takes longer in this mode. To turn off color management in your printer software, select No Color Adjustment. For more information on advanced settings, or instructions on saving them as a group so you can reuse them - Epson RX500 | User's Guide - Page 51
11 inches) Premium Semigloss Photo Paper Letter (8.5 × 11 inches) Premium Luster Photo Paper Note: For instructions on loading special paper, see page 15, or the instructions included with the paper. You can also print borderless photos using the LCD menus and buttons on the RX500. See page 98 for - Epson RX500 | User's Guide - Page 52
photos, select one of the supported paper sizes listed on page 51; never select a custom or unsupported paper size or ink may spray inside your printer. 5. Select your photo Orientation. 6. Click OK to close the Page Setup window. 7. Select Print from the File menu. 8. Select Stylus Photo RX500 - Epson RX500 | User's Guide - Page 53
Size. Note: When printing borderless photos, select one of the supported paper sizes listed on page 51; never select a custom or unsupported paper size or ink may spray inside your printer. 5. Select your photo Orientation. 6. Click OK to close the Page Setup window. 7. Select Print from the File - Epson RX500 | User's Guide - Page 54
software so your printer can adjust the ink correctly for your paper. For this paper Select this setting Plain paper sheets or envelopes Plain Paper Epson Premium Bright White Paper Bright White Paper Epson Iron-On Transfer Paper 360 dpi Ink Jet Paper Epson Photo Quality Ink Jet Paper Epson - Epson RX500 | User's Guide - Page 55
For this paper Epson Premium Semigloss Photo Paper EPSON ColorLife Photo Paper EPSON Semigloss Scrapbook Photo Paper EPSON Ink Jet Transparencies EPSON Photo Stickers Select this setting Premium Semigloss Photo Paper ColorLife Photo Paper Ink Jet Transparencies Selecting Your Paper Type 55 - Epson RX500 | User's Guide - Page 56
56 Printing From a Computer - Epson RX500 | User's Guide - Page 57
you would like to create digital files from printed documents, photos, or film and work with them on your computer, follow the instructions in this chapter: ■ "Using Epson Smart Panel" on the next page ■ "Scanning to a File" on page 60 ■ "Scanning From a Program" on page 63 ■ "Restoring Color to Old - Epson RX500 | User's Guide - Page 58
. You see this screen: EPSON Smart Panel icon on 2. To start one of the Smart Panel applications listed below, click its icon. Then follow the on-screen instructions to use the application. Smart Panel feature Reprint Photos Scan and Save Description Scans and prints photos in various sizes and - Epson RX500 | User's Guide - Page 59
e-mail so that you can send it right away. Scan to E-mail Scans a photo and uploads it to Epson's photo-sharing web site. EPSON Photo Site For details on using all the Smart Panel features, click the ? button in Smart Panel or see the on-screen Smart Panel User Guide. Using Epson Smart Panel 59 - Epson RX500 | User's Guide - Page 60
from the edges Note: If you place your photo or document too close to the edges of the scanner glass, the edges of the photo or document may not be scanned. To scan a thick document, you can remove the scanner lid. Turn off the RX500 and open the scanner lid completely. Then disconnect the cord from - Epson RX500 | User's Guide - Page 61
3. Close the scanner lid. 4. Start Epson Scan. Windows: Select Start > All Programs or Programs > EPSON Scan > EPSON Scan. Macintosh: Double-click EPSON Scan in the Applications folder. You see the File Save Settings window: Type a name for your file here Select a file format here 5. Type a name for - Epson RX500 | User's Guide - Page 62
your file to the location specified. The default location for your scanned images is: ■ Windows XP and 2000: C:\Documents and Settings\epson\My Documents ■ Windows Me and 98: C:\My Documents ■ Macintosh OS X: Users:Home:Pictures ("Home" can be any name you've given your computer.) ■ Macintosh OS - Epson RX500 | User's Guide - Page 63
color and image adjustments. Note: Epson Scan starts in the mode you used last, but you can change the mode at any time. Tip: You can restore color in your old photos. See page 68 for details. 1. Open the scanner lid. 2. Place your photo or document face down on the scanner glass, in the upper left - Epson RX500 | User's Guide - Page 64
3. Close the scanner lid. 4. Start your application. 5. Open the File menu and choose Import or Acquire, then select EPSON Stylus Photo RX500. 6. Epson Scan starts previewing your image in Full Auto Mode. To switch modes, click the Pause button at the bottom of the screen. Select Home Mode or - Epson RX500 | User's Guide - Page 65
, select Full Auto Mode from the Mode pull-down menu at the top of the screen. 8. If you don't see an automatic preview of your scan to the right of the EPSON Scan window, click the Preview button. After a moment, your image appears in the Preview - Epson RX500 | User's Guide - Page 66
: You must preview your photo to make the Color Restoration option active. 13. Click the Scan button. Your scanned image opens in your application window. Note: Never open the scanner lid while scanning, or your scans may not look right. 14. Click Close to exit Epson Scan. 66 Scanning to a Computer - Epson RX500 | User's Guide - Page 67
) Once you create a marquee on your preview image, you can use it to crop the area you want to scan. You can create a marquee on each preview image, if you're scanning more than one at a time. Marquee ■ To move the entire marquee, click and hold your mouse button inside the outlined area - Epson RX500 | User's Guide - Page 68
photo about 0.1 inch from the top and side edge so your entire document is scanned. Orient the photo as shown Move the photo in about 0.1 inch from the edges Note: If you place your photo flush against the guides, the edges next to the guides may not be copied. 3. Close the scanner lid. 68 Scanning - Epson RX500 | User's Guide - Page 69
4. Open the output tray. 5. Flip the feeder guard forward. Feeder guard Output tray 6. Pinch the sides of the left edge guide together as you slide the guide all the way to the left. 7. Insert your paper against the right edge of the sheet feeder, behind the tab. Note: Don't place the paper - Epson RX500 | User's Guide - Page 70
Restoring and Saving Photos to Your Computer Follow these steps if you want to restore color to an old photo and save the results to a file. 1. Do one of the following: Windows: Select Start > All Programs or Programs > EPSON Scan > EPSON Scan Macintosh: Double-click EPSON Scan in the Applications - Epson RX500 | User's Guide - Page 71
at the bottom of the screen. Select Professional Mode here Click Pause 3. Select Professional Mode from the Mode menu at the top of the screen. Epson Scan previews your image and displays the Professional mode window. Restoring Color to Old Photographs 71 - Epson RX500 | User's Guide - Page 72
you don't see an automatic preview of your scan to the right of the Epson Scan window, click the Preview button. After a moment, your image appears in the Preview window: Click the Auto Detect icon Note: If you placed more than one photo on the scanner glass, you see multiple images in the Preview - Epson RX500 | User's Guide - Page 73
print the image 3. Make sure the EPSON Stylus Photo RX500 is selected as both your scanner and printer. If it isn't, click the scanner icon or the printer icon to display a list of the scanners or printers installed on your computer. Select EPSON Stylus Photo RX500 from the list. 4. For Image Type - Epson RX500 | User's Guide - Page 74
came with the RX500 to scan 35 mm slides or strips of negative or positive film. Note: You can scan 35 mm color film or slides in Full Auto Mode, Home Mode, or Professional Mode using EPSON Scan. To scan black and white negative film, use Home Mode or Professional Mode. 1. Open the scanner lid and - Epson RX500 | User's Guide - Page 75
film holder from its storage place. (Remember to replace the film holder when you're done using it.) 3. If you're scanning slides, go to step 5. If you're scanning film, remove the cover from the film strip holder and slide your film strip in with the duller (emulsion) side facing up - Epson RX500 | User's Guide - Page 76
positioning posts on the film holder fit in two small holes near the scanner lid, as shown. Then go to step 6. If you're scanning film, position the film strip toward the center of the glass 5. If you're scanning slides, position the film holder so that the slide section faces the center - Epson RX500 | User's Guide - Page 77
Windows, select Start > All Programs or Programs > EPSON Scan > EPSON Scan. On a Macintosh, double-click EPSON Scan in the Applications folder. ■ Start your TWAIN-compliant application. From the application's File menu, choose Import or Acquire, and select EPSON Stylus Photo RX500. Scanning Slides - Epson RX500 | User's Guide - Page 78
preview your scan. Tip: You must preview your scan to make some settings, like Dust Removal, active. 12. Click the Dust Removal box to reduce the appearance of dust on the film. Make any other settings you want. 13. Click Scan. Note: Never open the scanner lid while scanning, or your scans may not - Epson RX500 | User's Guide - Page 79
images open in your application window. Note: Some applications don't support scanning multiple images at once and will only open one scanned image. 14. Click Close to exit EPSON Scan. Scanning Using the RX500 Buttons You can use the buttons on the RX500 to scan an image to your computer or to - Epson RX500 | User's Guide - Page 80
4. Close the scanner lid. 5. Press the Scan button on the RX500 to switch to scan mode. You see this LCD screen: Press this button until you see To PC 1.To Photo Card OK 6. Press the top left button to select To PC. Then press the OK button. 7. For Windows XP, if you see the screen below on - Epson RX500 | User's Guide - Page 81
. Note: You can also scan to e-mail by double-clicking the EPSON Smart Panel icon on your desktop and clicking the Scan to E-mail icon. See Smart Panel Help for details. 1. Make sure the RX500 is connected to your computer. 2. Open the scanner lid. 3. Place your photo face down on the glass - Epson RX500 | User's Guide - Page 82
7. If you see a screen asking you to choose a program to launch this action, select EPSON Smart Panel and click the Always use this program box. Then click OK. The Epson Smart Panel window appears. Epson Scan automatically previews and scans the image, which opens in the View Images and Set Options - Epson RX500 | User's Guide - Page 83
what kinds of memory cards you can use with your RX500, and how to view and print photos on them and scan photos to them. See these sections: ■ "Compatible Memory Cards" below ■ "Inserting and Removing Cards" on page 84 ■ "Copying Photos to Your Computer" on page 85 ■ "Printing From a Memory Card - Epson RX500 | User's Guide - Page 84
Cards 1. Make sure the RX500 is turned on. 2. If you will be printing from or scanning to the memory card, disconnect the RX500 from your computer or turn off your computer. If you want to copy images between the card and your computer, leave the computer connected. Any photos stored on the card can - Epson RX500 | User's Guide - Page 85
flashes, then turns green. Memory card light Caution: Do not insert more than one card into a shared memory card slot. After the RX500 reads the card a specific location on your hard drive and opens PhotoImpression or another photo-editing application, such as Photoshop®. If you don't want to do - Epson RX500 | User's Guide - Page 86
reader feature. Follow the instructions below for your operating system. Windows and OS 8.6 to 9.x 1. Make sure your RX500 is turned on and connected to see this message, click Next: 6. The Epson PhotoStarter setup assistant opens. Follow the instructions on the screen to change any settings from - Epson RX500 | User's Guide - Page 87
epson\My Documents\Photos (Windows XP) or the Photos folder on your desktop for all other Windows systems and Macintosh OS 8.6 to 9.x. Each time you insert a card in the RX500 error message at the end of setup, make sure you have the latest Service Pack software. For Windows 2000, make sure Service - Epson RX500 | User's Guide - Page 88
utility. 6. Make sure your RX500 is turned on and connected to your Macintosh ; this is normal. 9. The Epson PhotoStarter setup assistant opens. Follow the instructions on the screen to change any Photos folder on your desktop and opens PhotoImpression. Each time you insert a card in the RX500 - Epson RX500 | User's Guide - Page 89
can see thumbnail images of all the photos on your card; see below ■ Select the photos you want to print, either by filling in and scanning the index form or using the RX500 buttons; see page 92 ■ Print photos pre-selected on a digital camera that supports DPOF (Digital Print Image Format); see page - Epson RX500 | User's Guide - Page 90
need multiple sheets to print the index.) Note: Don't place the paper in front of the feeder guard. 5. Press the sides of the left edge guide together and slide against the paper (but not too tightly. 6. Flip the feeder guard back over the paper. Feeder guard 90 Using Memory Cards - Epson RX500 | User's Guide - Page 91
turn your computer off. Otherwise, photos on your card will be automatically copied to your computer if you've set up your RX500 turns green. Memory card light Caution: Do not insert more than one card into a shared memory card slot. After the RX500 the index form prints, Scan Index appears on the - Epson RX500 | User's Guide - Page 92
Glossy Photo Paper Epson Premium Semigloss Photo Paper Epson Photo Paper Epson Glossy Photo Paper Epson Matte Paper Heavyweight Epson Double-Sided Matte Paper 3. Load the type of paper you've chosen to print on. Insert it against the right edge guide beneath the tab, and slide the left edge guide - Epson RX500 | User's Guide - Page 93
from the edges 6. Close the scanner lid. 7. Press the x Color button. The form is scanned and your photos are automatically printed. Selecting Photos Using the Buttons on the RX500 1. Once you've printed the index form, identify a photo or range of consecutive photos you want to print. 2. Load - Epson RX500 | User's Guide - Page 94
, or All images 2.Scan Index OK 5. If you want to print one image or a range of images, follow the instructions on the LCD screen and use the number keypad to select the images you want to print. Then press the OK button. 6. Enter the number of copies of each photo you want to print - Epson RX500 | User's Guide - Page 95
't be possible to insert the card fully; this is normal. The memory card light flashes, then turns green. Memory card light Caution: Do not insert more than one card into a shared memory card slot. After the RX500 reads the card, you see this message on the LCD screen if it finds any images - Epson RX500 | User's Guide - Page 96
select one of the paper type settings listed in the table below: Paper type For this paper Plain paper Epson Premium Bright White Paper Epson Photo Quality Ink Jet Paper Epson Photo Quality Ink Jet Cards Epson Photo Quality Self-Adhesive Sheets Epson Photo Paper Epson Glossy Photo Paper Epson All - Epson RX500 | User's Guide - Page 97
Double-Sided Matte Paper Premier Art Matte Scrapbook Paper for EPSON Epson ColorLife Photo Paper Select this setting Matte ColorLife Paper Size Use this button to select the size of paper you've loaded. Choose one of these sizes: LTR (letter), 4 × 6, 5 × 7, 8 × 10. (Some sizes are not available - Epson RX500 | User's Guide - Page 98
1/2 Results Prints without margins so that the image covers the whole page. Prints one or more photos per page. For example, 8-up prints up to 8 photos per page. If you selected one photo to print, the actual number of photos on your page depends on the number of copies you selected. For example - Epson RX500 | User's Guide - Page 99
this screen: 2. Press OK. Then press the bottom left button (next to Resolution) to choose from these settings: Detail Setting 1.Resolution Setting Best Photo Results Prints at 1440 × 720 dpi Prints at 720 × 720 dpi Color Effect 1. Press the Menu button, then press the bottom left button (next - Epson RX500 | User's Guide - Page 100
left button to choose from these settings: Setting None P.I.M. Exif Auto Photo Fine Results Uses no automatic correction Prints using PRINT Image Matching information for improved image quality (your digital camera must support PRINT Image Matching) Prints using Exif Print information for improved - Epson RX500 | User's Guide - Page 101
Brightness 1. Press the Menu button, then press the bottom left button (next to Resolution) until you see Brightness on the screen. 2. Press OK. Then press the bottom left button to choose from these settings: Detail Setting 5.Brightness Press until you see Brightness Setting Standard Brighter - Epson RX500 | User's Guide - Page 102
Sharpness 1. Press the Menu button, then press the bottom left button (next to Resolution) until you see Sharpness on the screen. 2. Press OK. Then press the bottom left button to choose from these settings: Detail Setting 7.Sharpness Press until you see Sharpness Setting Standard Sharper Sharpest - Epson RX500 | User's Guide - Page 103
Date 1. Press the Menu button, then press the bottom left button (next to Resolution) until you see Date on the screen. 2. Press OK. Then press the bottom left button to choose from these settings: Detail Setting 9.Date Press until you see Date Setting None yyyy.mm.dd mm.dd.yyyy dd.mm.yyyy - Epson RX500 | User's Guide - Page 104
Print Information By turning this function on, you can print information about each of your digital images, such as exposure time, shutter speed, F number, and ISO rate. You can - Epson RX500 | User's Guide - Page 105
printing is not enabled, so printing is slower Scanning a Photo to a Memory Card Follow these steps to scan an image to a memory card and save it in JPEG format: 1. Make sure your RX500 is not connected to your computer or your computer is turned off. 2. Open the memory card cover: 3. Make sure - Epson RX500 | User's Guide - Page 106
from the top and side edge so the entire photo is scanned. Orient the photo as shown Move the photo in about 0.1 inch from the edges 6. Close the scanner lid. 7. Press the Scan button to enter scan mode. You see an LCD screen similar to the one to the right. If necessary, press the upper left - Epson RX500 | User's Guide - Page 107
OK button. You see a message on the LCD screen instructing you to place your original on the scanner glass and press the x Color button. Document type Graphic Photo Image quality Scan area Auto OK Click OK 11. Press the x Color button. The photo is scanned to the epscan folder on your memory card - Epson RX500 | User's Guide - Page 108
108 Using Memory Cards - Epson RX500 | User's Guide - Page 109
or Help button on your printer settings window for instructions on running the print head cleaning utility. 1. Make sure the RX500 is turned on but not printing, and the ! error light is off. (If the ! error light is flashing or on, you may need to replace an ink cartridge; see page 111 for details - Epson RX500 | User's Guide - Page 110
button. The nozzle check pattern prints. Note: You can also use a printer software utility to print a nozzle check right from your computer. Select the ? or Help button on your printer settings window for instructions on running the nozzle check utility. 6. Examine the nozzle check pattern you - Epson RX500 | User's Guide - Page 111
available. You can't print if a cartridge is empty. Installing New Cartridges Make sure you have a new ink cartridge before you begin. Once you start replacing an ink cartridge, you must complete all the steps in one session. Use these cartridges: Color Black Cyan Magenta Yellow Light Cyan - Epson RX500 | User's Guide - Page 112
: To ensure good results, use genuine Epson ink cartridges and do not refill them. Other products may cause damage to your RX500 not covered by Epson's warranty. You can't print if an ink cartridge is empty. Leave the empty cartridge installed in the RX500 until you have a replacement. Otherwise the - Epson RX500 | User's Guide - Page 113
tab at the back of the cartridge to release it, then lift the cartridge straight out. Dispose of it carefully. Note: The illustration above shows the black ink cartridge being removed. Only remove the cartridge(s) you need to replace. 5. Unwrap the new cartridge. Caution: Don't remove any labels or - Epson RX500 | User's Guide - Page 114
cartridge until you hear it click into place. Do not attempt to force the cover closed. 8. Lower the scanner unit. The RX500 begins charging the ink delivery system and Charging appears on the LCD screen. Wait for the message to disappear before using the RX500. Caution: Never turn off the RX500 - Epson RX500 | User's Guide - Page 115
turned on and not printing, and the ! error light is off. 2. Load several sheets of plain letter-size paper (see page 13 for instructions). 3. Do one of the following: Windows: Right-click the Head Alignment. icon on the Windows taskbar and click Print Macintosh OS X: Double-click EPSON Printer - Epson RX500 | User's Guide - Page 116
the on-screen instructions to print the black vertical alignment pattern. Your printout should something look like this: 5. Examine the printout and choose the best square in each of the four sets. (The best square should have no visible bands, or the least visible bands.) 116 Maintaining the RX500 - Epson RX500 | User's Guide - Page 117
6. In the on-screen window, select the number for each of these squares in the square in each set is number 5, click Next. Otherwise, click Realignment and follow the on-screen instructions to print a new black vertical alignment pattern. Repeat this step until the best square for each set - Epson RX500 | User's Guide - Page 118
box or one of a similar size. Caution: To avoid damage, always leave the ink cartridges installed when transporting the RX500. Never transport or store the printer on its side or in a tilted or upside-down position. 1. Press the P On button to turn on the RX500. Wait until the scanner carriage moves - Epson RX500 | User's Guide - Page 119
. Caution: Be sure to remove the print head holder or the tape after installing the RX500 in its new location. 9. Lower the scanner unit carefully until it clicks back into place. 10. Repack the RX500 and its attachments in the original box using the protective materials that came with them. Caution - Epson RX500 | User's Guide - Page 120
120 Maintaining the RX500 - Epson RX500 | User's Guide - Page 121
on the LCD screen, run a nozzle check (see page 109), or see "Problems and Solutions" below. For problems with scanning or printing from your computer, or with uninstalling the software, double-click the SP RX500 Reference Guide icon on your computer desktop. If none of the solutions solve your - Epson RX500 | User's Guide - Page 122
. 4. Turn the RX500 back on and press the x Color button to clear the error. Copy Quality Problems If you have any problems with the RX500 is not tilted or placed on an uneven surface. ■ Clean the print head; see page 109 for instructions. ■ If a dotted line appears in the image, clean the scanner - Epson RX500 | User's Guide - Page 123
ink cartridges may be old or low on ink; see page 111 for instructions on replacing an ink cartridge. Where To Get Help If you need help with the RX500 or Epson Scan software, see "Epson Support" below. If you need help with any other software included with the printer, see page 124. Epson Support - Epson RX500 | User's Guide - Page 124
information ready: ■ Product name (Epson Stylus Photo RX500) ■ Product serial number (located on the back) ■ Proof of purchase and date of purchase ■ Computer configuration ■ Description of the problem You can purchase ink cartridges, paper, manuals, and accessories from the Epson Store at (800) 873 - Epson RX500 | User's Guide - Page 125
DVD drive for installing the software ■ Windows-compliant, built-in USB port and a shielded USB "AB" cable. Macintosh System Requirements To use the RX500 and its software, your system should have or DVD drive for installing the printer software ■ Built-in USB port and a shielded USB "AB" cable. 125 - Epson RX500 | User's Guide - Page 126
is off and Turning off disappears from the LCD panel. ■ Don't block or cover openings in the RX500 case or insert objects through the slots. ■ Except as specifically explained in your documentation, do not attempt to service the RX500 yourself. ■ Unplug the RX500 and refer servicing to qualified - Epson RX500 | User's Guide - Page 127
card or turn off this product while the memory card light is flashing. ■ Use only memory cards compatible with the RX500. ■ See the documentation for your memory card for specific instructions about how to use the card. Ink Cartridge Safety Instructions ■ Leave the ink cartridges installed. Removing - Epson RX500 | User's Guide - Page 128
environment as the RX500. There is a valve in the ink supply port, making covers or plugs unnecessary, but care is needed to prevent the ink from staining items that the cartridge touches. Don't touch the ink cartridge ink supply port or surrounding area. LCD Panel Safety Instructions ■ Use only - Epson RX500 | User's Guide - Page 129
energy and, if not installed and used in accordance with the instructions, may cause harmful interference to radio or television reception. However, which can be determined by turning the equipment off and on, the user is encouraged to try to correct the interference by one or more of the following - Epson RX500 | User's Guide - Page 130
received, including interference that may cause undesired operation. Trade Name: Type of Product: Model: Epson Multifunction printer C171A ENERGY STAR Compliance As an ENERGY STAR® Partner, Epson has determined that this product meets the ENERGY STAR guidelines for energy efficiency. The EPA - Epson RX500 | User's Guide - Page 131
This warranty does not cover ribbons, ink cartridges or third party parts, components, or peripheral devices added to the Epson product after its shipment from Epson, e.g., dealer or user-added boards or components. Epson is not responsible for warranty service should the Epson label or logo or the - Epson RX500 | User's Guide - Page 132
improper electrical current, software problems, interaction with non-Epson products, or service other than by an Epson Authorized Servicer. If a claimed CONSEQUENTIAL DAMAGES, RESULTING FROM THE USE OR INABILITY TO USE THE EPSON PRODUCT, WHETHER RESULTING FROM BREACH OF WARRANTY OR ANY OTHER LEGAL - Epson RX500 | User's Guide - Page 133
to 110 Color Management, turning off, 45, 50 Color Restoration setting, 58 ColorSync, 45 Copying adjusting shade, 26 borderless photos, 24 canceling, 27 scanned text, 59 E-mail, scanning files to, 59, 81 to 82 Envelopes, 17 to 18 EPSON Scan, starting, 61, 64 Exif Print, 7, 100 F Fax, scanning - Epson RX500 | User's Guide - Page 134
I Index forms, 89 to 93 Ink cartridge ordering, 111 to 112 replacing, 111 to 114 safety instructions, 127 to 128 Ink Jet Transparencies, loading, 15 Iron-On Transfer Paper, loading, 16 L Layout settings copy, 24 to 25 print, 40, 45, 98 M Macintosh automatic photo copying, 86 to 88 color management - Epson RX500 | User's Guide - Page 135
feed problems, 122 for borderless printing, 51 loading, 13 to 16 memory card settings, 96 to 97 ordering, 124 settings in printer driver, 54 to 55 Photo RPM, 39, 49, 50 Photo Stickers, loading, 16 Photos printing, 41 to 42, 51 to 54 restoring color, 58, 68 to 74 sharing on web, 59 Previewing scans - Epson RX500 | User's Guide - Page 136
W Warranty, 131 to 132 Windows automatic photo copying, 86 to 87 controlling printing, 38 default settings, 38 page layout settings, 40 photo printing, 41 to 42 print quality, 37 system requirements, 125 136 Index - Epson RX500 | User's Guide - Page 137
Epson Stylus Photo RX500 Parts Left edge guide Paper support Feeder guard Document mat Scanner lid On button Transportation lock USB cable (not included) LCD screen Scanner glass Control panel Output tray Scanner section Memory card slot cover Ink cartridges - Epson RX500 | User's Guide - Page 138
Ink Cartridges Black: T048120 Cyan: T048220 Light Cyan: T048520 Magenta: T048320 Light Magenta: T048620 Yellow: T048420 Epson Papers Paper name Epson Premium Bright White Paper Epson Photo Quality Ink Jet Paper Epson Photo Paper Epson Glossy Photo Paper Epson ColorLife Photo Paper Epson
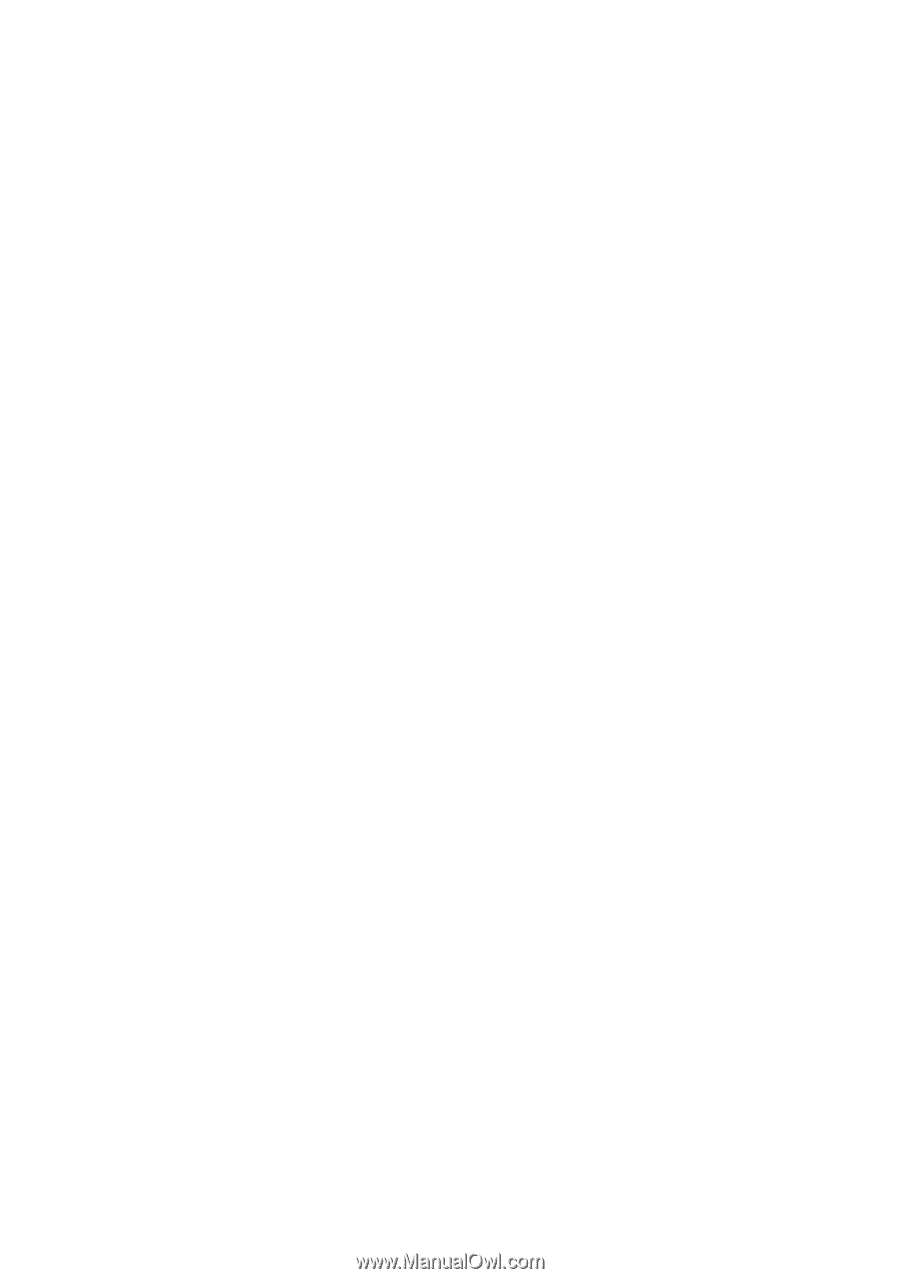
Epson Stylus Photo RX500
User’s Guide
®