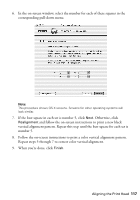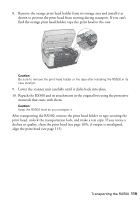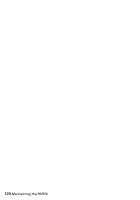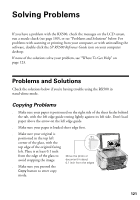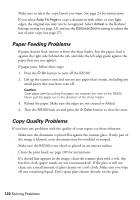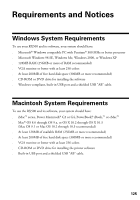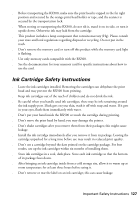Epson RX500 User's Guide - Page 122
Paper Feeding Problems, Copy Quality Problems - scanner error
 |
UPC - 010343848467
View all Epson RX500 manuals
Add to My Manuals
Save this manual to your list of manuals |
Page 122 highlights
■ Make sure to select the copy layout you want. See page 24 for instructions. ■ If you select Auto Fit Page to copy a document with white or very light edges, the original size may not be recognized. Select Actual as the Reduce/ Enlarge setting (see page 23) and use the Optional Zoom setting to adjust the size of your copy (see page 27). Paper Feeding Problems ■ If paper doesn't feed, remove it from the sheet feeder. Fan the paper, load it against the right side behind the tab, and slide the left edge guide against the paper (but not too tightly). ■ If paper jams, follow these steps: 1. Press the P On button to turn off the RX500. 2. Lift up the scanner unit and remove any paper that's inside, including any small pieces that may have torn off. Caution: Clear paper jams by pulling the paper out towards the front of the RX500. Never pull the paper out in the direction of the sheet feeder. 3. Reload the paper. Make sure the edges are not creased or folded. 4. Turn the RX500 back on and press the x Color button to clear the error. Copy Quality Problems If you have any problems with the quality of your copies, try these solutions: ■ Make sure the document is placed flat against the scanner glass. If only part of the image is blurred, your document may be wrinkled or warped. ■ Make sure the RX500 is not tilted or placed on an uneven surface. ■ Clean the print head; see page 109 for instructions. ■ If a dotted line appears in the image, clean the scanner glass with a soft, dry, lint-free cloth (paper towels are not recommended). If the glass is still not clean, use a small amount of glass cleaner on a soft cloth. Make sure you wipe off any remaining liquid. Don't spray glass cleaner directly on the glass. 122 Solving Problems