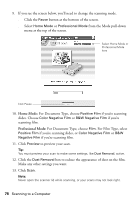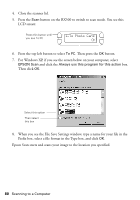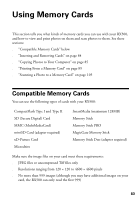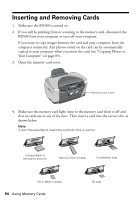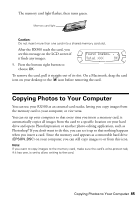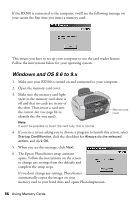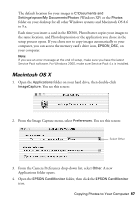Epson RX500 User's Guide - Page 82
The Epson Smart Panel window appears. Epson Scan automatically previews, and scans the image
 |
UPC - 010343848467
View all Epson RX500 manuals
Add to My Manuals
Save this manual to your list of manuals |
Page 82 highlights
7. If you see a screen asking you to choose a program to launch this action, select EPSON Smart Panel and click the Always use this program box. Then click OK. The Epson Smart Panel window appears. Epson Scan automatically previews and scans the image, which opens in the View Images and Set Options window. Note: If you've switched to Home or Professional mode in Epson Scan, previewing and scanning is not automatic. Click Preview, then click Scan. 8. Select any settings you want to change, then click Next. The scanned image is transferred to your e-mail program and attached to a new e-mail message. Note: If you see a window asking you to select the program to launch for this action, select your e-mail program and click OK. See Smart Panel Help for details. 82 Scanning to a Computer