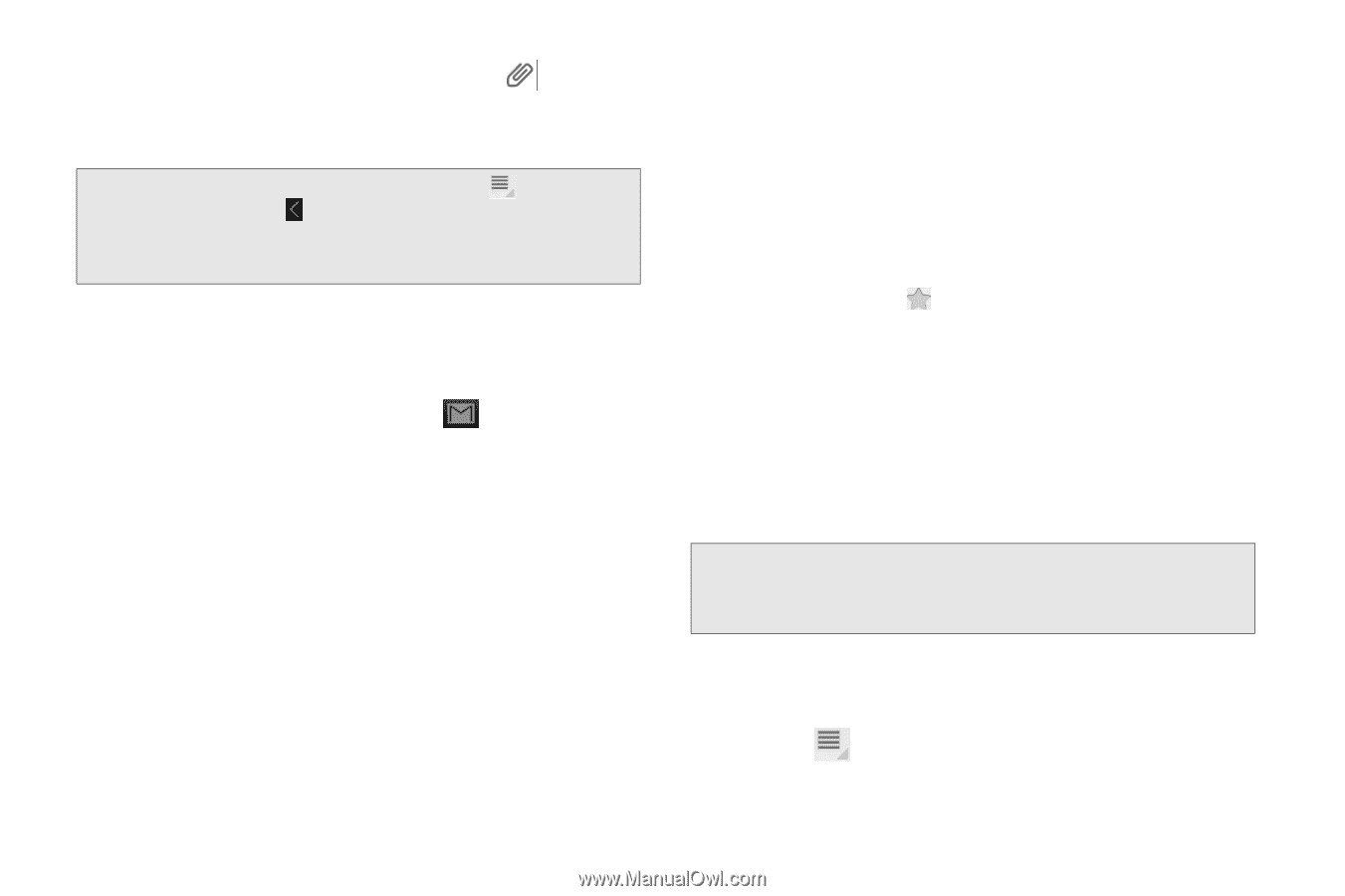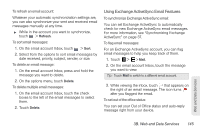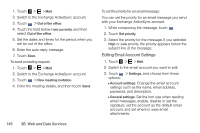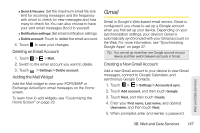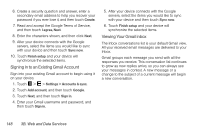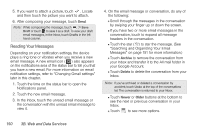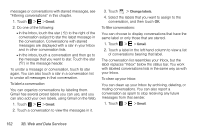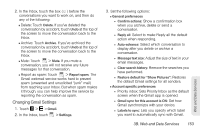HTC EVO View 4G User Manual (Honeycomb) - Page 158
Reading Your Messages, Searching and Organizing Your Email
 |
View all HTC EVO View 4G manuals
Add to My Manuals
Save this manual to your list of manuals |
Page 158 highlights
5. If you want to attach a picture, touch . Locate and then touch the picture you want to attach. 6. After composing your message, touch Send. Note: While composing the message, touch > Save Draft or touch to save it as a draft. To view your draft email messages, in the Inbox, touch Drafts in the left hand column. Reading Your Messages Depending on your notification settings, the device plays a ring tone or vibrates when you receive a new email message. A new email icon ( ) also appears on the notifications area of the status bar to tell you that you have a new email. For more information on email notification settings, refer to "Changing Gmail settings" later in this chapter. 1. Touch the time on the status bar to open the Notifications panel. 2. Touch the new email message. 3. In the Inbox, touch the unread email message or the conversation with the unread email message to view it. 4. On the email message or conversation, do any of the following: Ⅲ Scroll through the messages in the conversation by swiping your finger up or down the screen. Ⅲ If you have two or more email messages in the conversation, touch to expand all message headers in the conversation. Ⅲ Touch the star ( ) to star the message. (See "Searching and Organizing Your Email Messages" on page 151 for more information.) Ⅲ Touch Archive to remove the conversation from your Inbox and transfer it to the All mail folder in your Google Account. Ⅲ Touch Delete to delete the conversation from your Inbox. Note: If you've archived or deleted a conversation by accident, touch Undo at the top of the conversations list. The conversation is returned to your Inbox. Ⅲ Touch Newer or Older buttons at the bottom to see the next or previous conversation in your Inbox. Ⅲ Touch to see more options. 150 3B. Web and Data Services