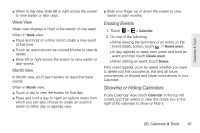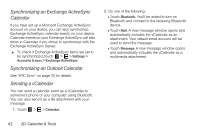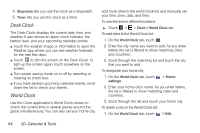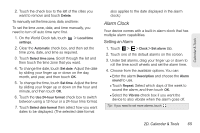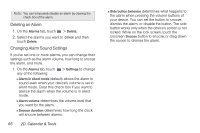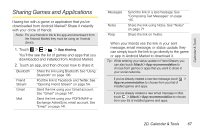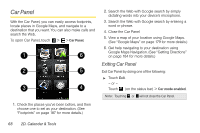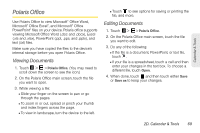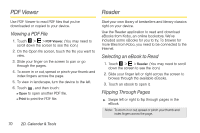HTC EVO View 4G User Manual (Honeycomb) - Page 73
Alarm Clock, Setting an Alarm
 |
View all HTC EVO View 4G manuals
Add to My Manuals
Save this manual to your list of manuals |
Page 73 highlights
Calendar & Tools 2. Touch the check box to the left of the cities you want to remove and touch Delete. To manually set the time zone, date, and time: To set the time zone, date, and time manually, you need to turn off auto time sync first. 1. On the World Clock tab, touch settings. > Local time 2. Clear the Automatic check box, and then set the time zone, date, and time as required. 3. Touch Select time zone. Scroll through the list and then touch the time zone that you want. 4. To change the date, touch Set date. Adjust the date by sliding your finger up or down on the day, month, and year, and then touch OK. 5. To change the time, touch Set time. Adjust the time by sliding your finger up or down on the hour and minute, and then touch OK. 6. Touch the Use 24-hour format check box to switch between using a 12-hour or a 24-hour time format. 7. Touch Select date format then select how you want dates to be displayed. (The selected date format also applies to the date displayed in the alarm clock.) Alarm Clock Your device comes with a built-in alarm clock that has multiple alarm capabilities. Setting an Alarm 1. Touch > > Clock > Set alarm tab. 2. Touch one of the default alarms on the screen. 3. Under Set alarms, drag your finger up or down to roll the time scroll wheels and set the alarm time. 4. Choose from the available options. You can: Ⅲ Enter the alarm Description and choose the Alarm sound to use. Ⅲ Touch Repeat. Select which days of the week to sound the alarm, and then touch OK. Ⅲ Select the Vibrate check box if you want the device to also vibrate when the alarm goes off. Tip: If you need to set more alarms, touch . 2D. Calendar & Tools 65