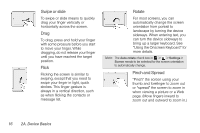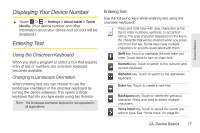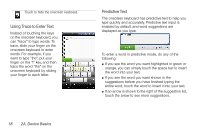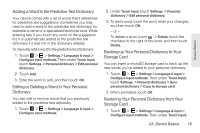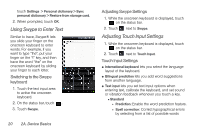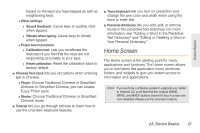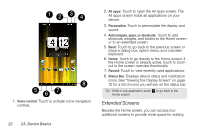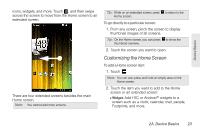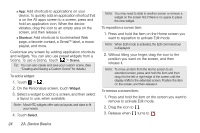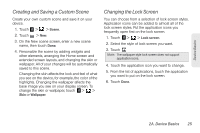HTC EVO View 4G User Manual (Honeycomb) - Page 28
Using Swype to Enter Text, Adjusting Touch Input Settings, Switching to the Swype, keyboard
 |
View all HTC EVO View 4G manuals
Add to My Manuals
Save this manual to your list of manuals |
Page 28 highlights
touch Settings > Personal dictionary > Sync personal dictionary > Restore from storage card. 2. When prompted, touch OK. Using Swype to Enter Text Similar to trace, Swype® lets you slide your finger on the onscreen keyboard to enter words. For example, if you want to type "the", put your finger on the "t" key, and then trace the word "the" on the onscreen keyboard by sliding your finger to each letter. Switching to the Swype keyboard 1. Touch the text input area to active the onscreen keyboard. 2. On the status bar, touch . 3. Touch Swype. 20 2A. Device Basics Adjusting Swype Settings 1. While the onscreen keyboard is displayed, touch on the status bar. 2. Touch next to Swype. Adjusting Touch Input Settings 1. While the onscreen keyboard is displayed, touch on the status bar. 2. Touch next to Touch Input. Touch Input Settings ⅷ International keyboard lets you select the language layout of the keyboard. ⅷ Bilingual prediction lets you add word suggestions from another language. ⅷ Text input lets you set text input options when entering text, calibrate the keyboard, and set sound or vibration feedback whenever you touch a key. Ⅲ Standard ● Prediction: Enable the word prediction feature. ● Spell correction: Correct typographical errors by selecting from a list of possible words