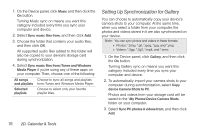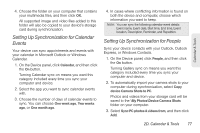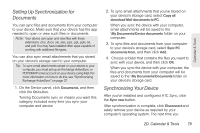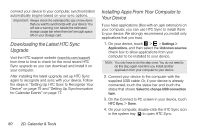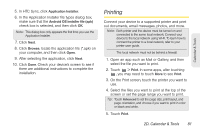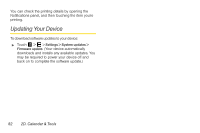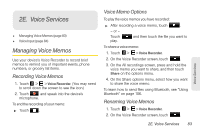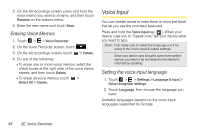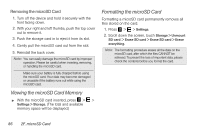HTC EVO View 4G User Manual (Honeycomb) - Page 89
Printing
 |
View all HTC EVO View 4G manuals
Add to My Manuals
Save this manual to your list of manuals |
Page 89 highlights
5. In HTC Sync, click Application Installer. 6. In the Application Installer file types dialog box, make sure that the Android OS installer file (apk) check box is selected, and then click OK. Note: This dialog box only appears the first time you use the Application Installer. 7. Click Next. 8. Click Browse, locate the application file (*.apk) on your computer, and then click Open. 9. After selecting the application, click Next. 10. Click Done. Check your device's screen to see if there are additional instructions to complete the installation. Printing Connect your device to a supported printer and print out documents, email messages, photos, and more. Note: Both printer and the device must be turned on and connected to the same local network. Connect your device to the local network using Wi-Fi. To learn how to connect the printer to a local network, refer to your printer user guide. The local network must not be behind a firewall. 1. Open an app such as Mail or Gallery, and then select the file you want to print. 2. Touch > Print. In some apps, after touching , you may need to touch More to see Print. 3. On the Print screen, touch the printer you want to use. 4. Select the files you want to print at the top of the screen or set the page range you want to print. Tip: Touch Advanced to set the page size, print layout, and page orientation, and choose if you want to print in color or black and white. 5. Touch Print. 2D. Calendar & Tools 81 Calendar & Tools