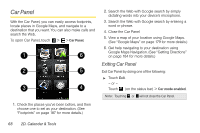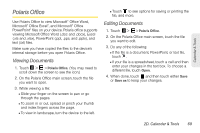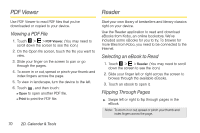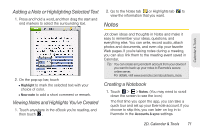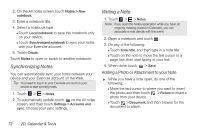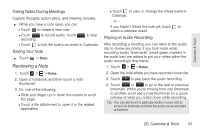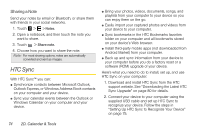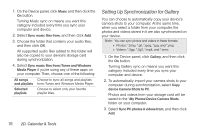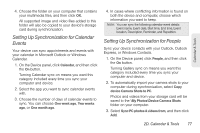HTC EVO View 4G User Manual (Honeycomb) - Page 81
Reviewing a Note, Taking Notes During Meetings, Saving Your Note, Playing an Audio Recording
 |
View all HTC EVO View 4G manuals
Add to My Manuals
Save this manual to your list of manuals |
Page 81 highlights
Calendar & Tools Taking Notes During Meetings Capture thoughts, action plans, and meeting minutes. ᮣ While you have a note open, you can: Ⅲ Touch to create a new note. Ⅲ Touch to record audio. Touch recording. to stop Ⅲ Touch to link the note to an event in Calendar. Saving Your Note ᮣ Touch > Save. Reviewing a Note 1. Touch > > Notes. 2. Open a notebook, and then touch a note thumbnail. 3. Do one of the following: Ⅲ Slide your finger up or down the screen to scroll the page. Ⅲ Touch a file attachment to open it in the related application. Ⅲ Touch to view or change the linked event in Calendar. - or - If you haven't linked the note yet, touch to select a calendar event. Playing an Audio Recording After recording a meeting, you can listen to the audio clip to review key points. If you took notes while recording audio, 'timemarks' (small green markers in the audio bar) are added to pin your notes within the audio recording's time frame. 1. Touch > > Notes. 2. Open the note where you have recorded voice clip. 3. Touch to play back the audio recording. 4. Touch or to go to the next or previous timemark. When you're moving from one timemark to another, you'll see a note thumbnail for a quick preview of what you noted down while recording. Tip: You can also touch a particular section in your note to jump to its timemark and hear the audio you've recorded at that time. 2D. Calendar & Tools 73