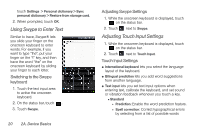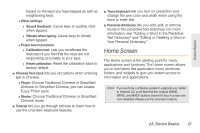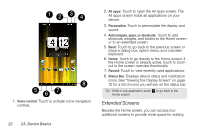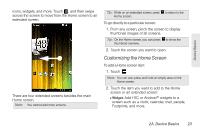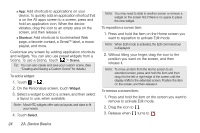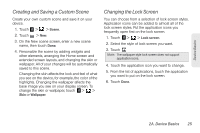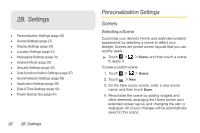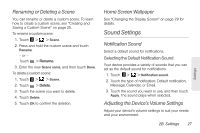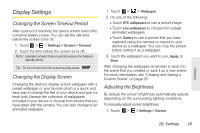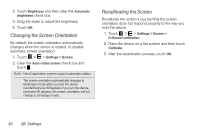HTC EVO View 4G User Manual (Honeycomb) - Page 33
Creating and Saving a Custom Scene, Changing the Lock Screen
 |
View all HTC EVO View 4G manuals
Add to My Manuals
Save this manual to your list of manuals |
Page 33 highlights
Device Basics Creating and Saving a Custom Scene Create your own custom scene and save it on your device. 1. Touch > > Scene. 2. Touch > New. 3. On the New scene screen, enter a new scene name, then touch Done. 4. Personalize the scene by adding widgets and other elements, arranging the Home screen and extended screen layouts, and changing the skin or wallpaper. All of your changes will be automatically saved to this scene. Changing the skin affects the look and feel of what you see on the device, for example, the color of the highlights. Changing the wallpaper affects the base image you see on your display screen. To change the skin or wallpaper, touch > > Skin or Wallpaper. Changing the Lock Screen You can choose from a selection of lock screen styles. Application icons can be added to almost all of the lock screen styles. Put the application icons you frequently open first on the lock screen. 1. Touch > > Lock screen. 2. Select the style of lock screen you want. 3. Touch Note: The wallpaper style lock screen does not support application icons. 4. Touch the application icon you want to change. 5. From the list of applications, touch the application you want to put on the lock screen. 6. Touch Done. 2A. Device Basics 25